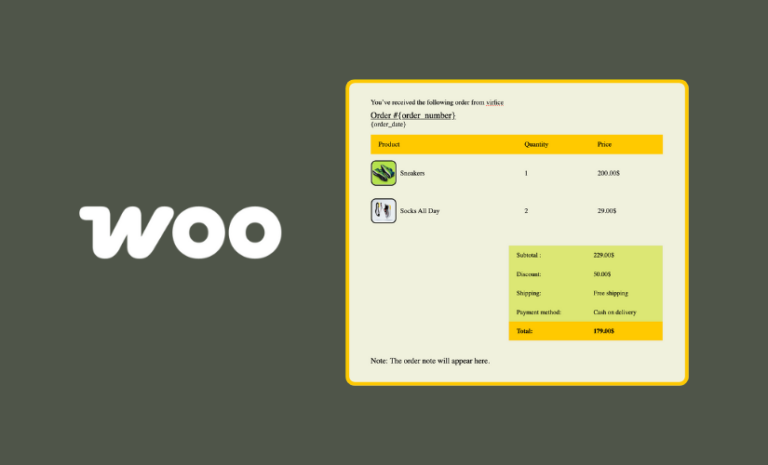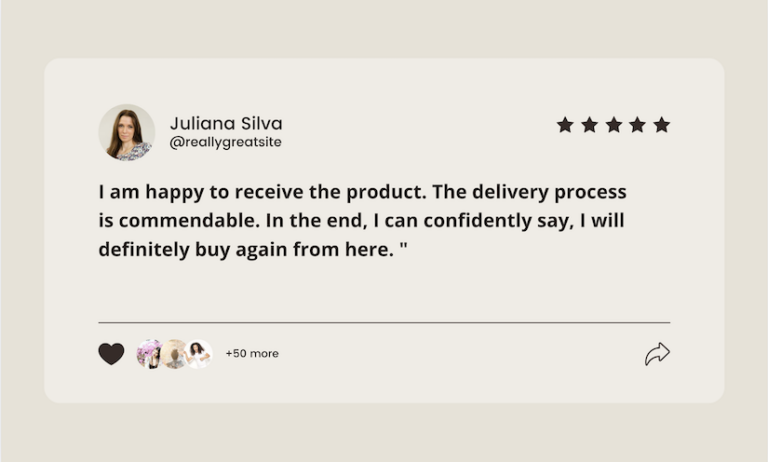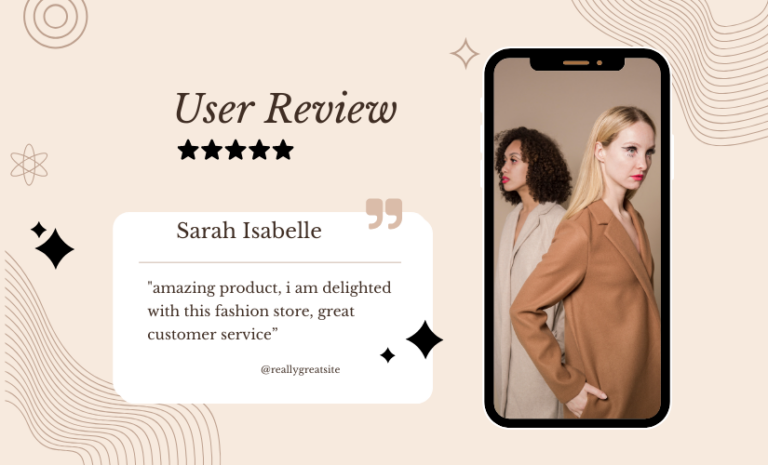Do you want to sell products in stores that are not in stock yet? You can do it by accepting pre-orders. it is a wonderful way to boost sales before products become available in your store. If you want to accept pre-orders in WooCommerce stores, this guideline is for you!
Accepting pre-orders in your store can help you generate sales for unavailable products, Also, prevent users from buying them in different stores. But, you need a nice setup on your eCommerce store to accept pre-orders. For this particular reason, we will showcase the guide in a step-by-step tutorial.
Read the detailed post to learn more about it and to accept pre-orders in your WooCommerce Stores.
How to Accept Pre-Orders in WooCommerce Stores
WooCommerce by default does not allow you to accept pre-orders in WooCoomerce stores. You need an additional WooCommerce pre-orders plugin to do that. We will use the YITH Pre-Order for WooCommerce plugin to show you how you can accept pre-orders in your stores.
This is by far the most complete WooCommerce pre-order plugin with plenty of features to manage pre-orders. You can configure an automatic pre-order mode for all of your out-of-stock products or do it for specific products individually.
So let’s begin!
Install YITH Pre-Order for WooCommerce Plugin
Go to the YITH website and get a YITH Pre-Order for WooCommerce plugin to install on your website. Do it just like the way you install any other WordPress plugins.
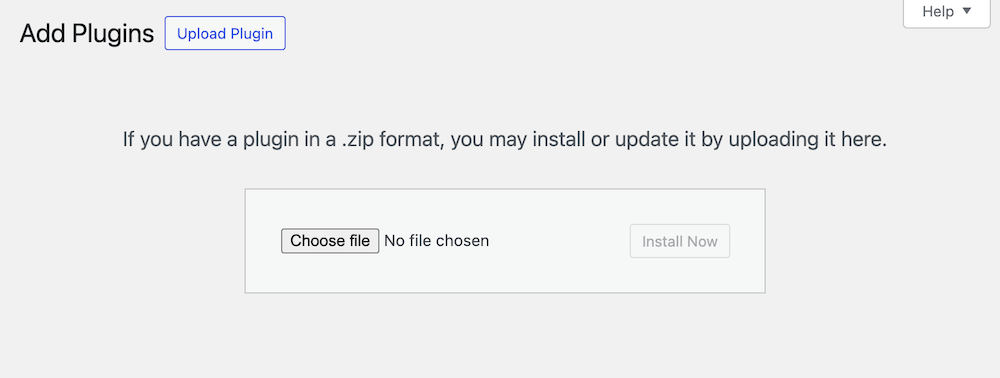
Set Up Pre-orders in WooCommerce Stores
Once you have installed the plugin, you need to set up the plugin to successfully accept pre-orders in your store. The YITH Pre-Order for WooCommerce plugin has a lot of controls to set it up nicely.
Enable All Pre-Order Features for Your Visitors
Go to your WordPress dashboard > Pre-Order > General Options. Now enable “Enable all Pre-Order features for your visitors” to show all pre-order options on the frontend of your eCommerce store for visitors.
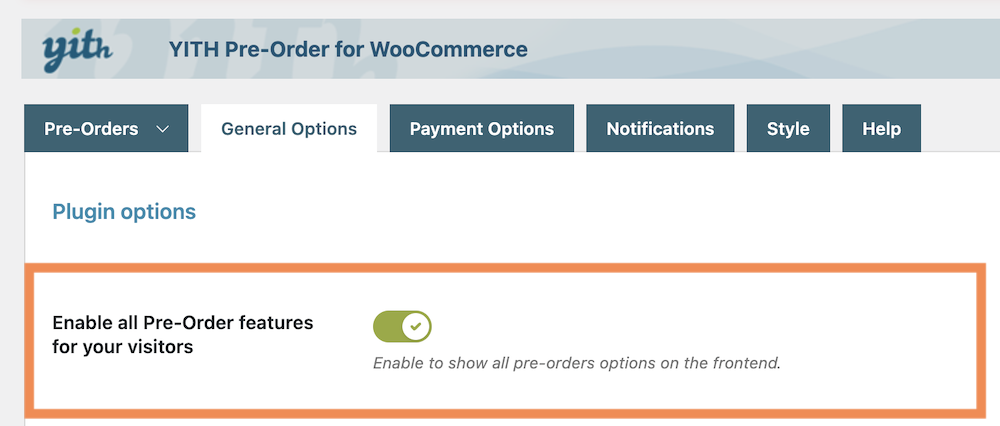
How to Accept Pre-orders for All Out-of-stock Products Automatically
You can enable the pre-order mode for out-of-stock products automatically. Go to your WordPress dashboard > Pre-Order > General Options. Now enable “Automatically enable pre-order mode in out-of-stock products”
The pre-order price will be the same selling price of the product. You can edit this in the pre-order panel of each product page later too.
Enable Pre-order Mode for All Out-of-stock Products or Selected Products/Product Categories.
Upon enabling the “Automatically enable pre-order mode in out-of-stock products” option, there will be ways to select all out-of-stock products for pre-order mode or you can select products or categories to enable pre-order mode when they go out-of-stock.
Choose the option you need and set it up that way.
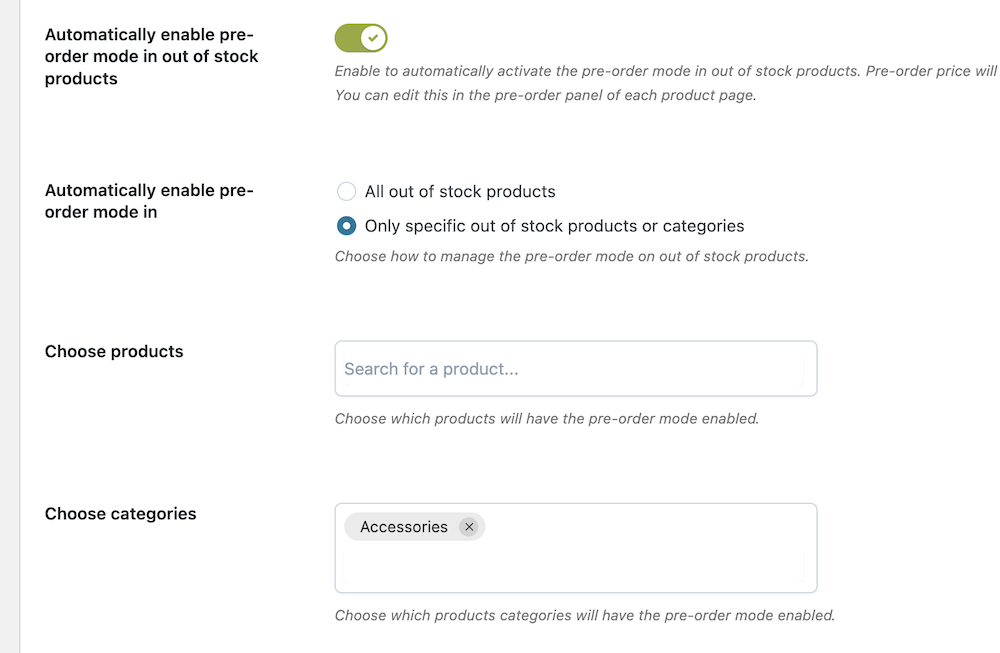
You can choose products with their IDs, and select product categories to enable pre-order mode for the products when they go out-of-stock.
Disable Pre-order When the Product Becomes Available
When you are enabling automatic pre-order mode for products, it is important to decide what happens when products get back in stock. In this case, you can enable to automatically remove the pre-order mode when the availability date is reached.
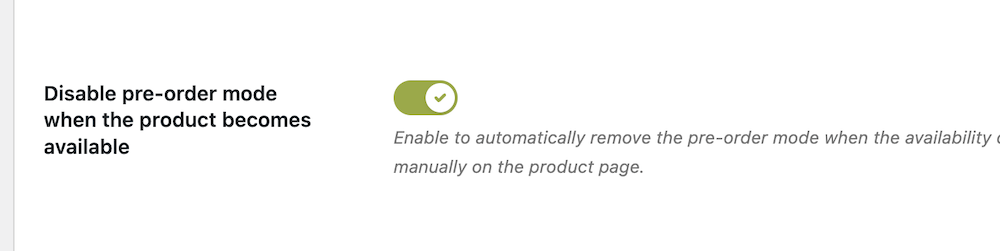
Please note that If this option is disabled, you will need to remove the pre-order status manually on the product page.
Offer Free Shipping for All Pre-order Products
As a part of the pre-order promotion, many store owners come up with some offerings to inspire more sales. Offering free shipping for pre-order products is one of the strategies that work. Fortunately, the YITH Pre-Order for WooCommerce plugin has the option to offer free shipping for all pre-order products. YOu just need to enable it to make it work.
Go to your WordPress dashboard > Pre-Order > General Options. Now enable “Go to Offer free shipping for all pre-order products”

Now you can allow customers to get free shipping when they purchase a product in pre-order mode. It’s that simple.
By going through all these options in the General Options of the plugin, you are all set to accept pre-orders in WooCommerce stores.
How to Accept Payment for Pre-order Products in WooCommerce
Accepting payments for pre-order products can be different, many store owners may have different choices for accepting pre-ordered product payments. With the YITH Pre-orders for WooCommerce plugin, you can accept pre-ordered product payments in 3 different ways.
Go to your WordPress dashboard > Pre-Order > Payment Options. Now choose any of the 3 options to charge pre-orders.
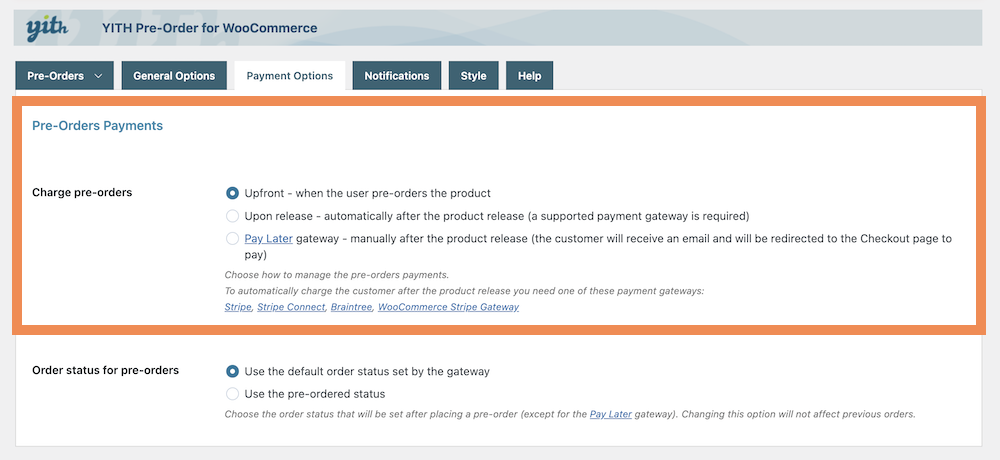
- Upfront – when the user pre-orders the product
- Upon Release – automatically after the product release (a supported payment gateway is required)
- Pay Later Gateway – manually after the product release (the customer will receive an email and will be redirected to the Checkout page to pay)
You can also automatically charge the customer after the product is released you need one of these payment gateways: Stripe, Stripe Connect, Braintree, WooCommerce Stripe Gateway.
Also, you can define order status for pre-order products. You can choose a different order status for pre-order items or go with the default order status already set to your store.
Go to your WordPress dashboard > Pre-Order > Payment Options. Now choose any of the 3 options to charge pre-orders.
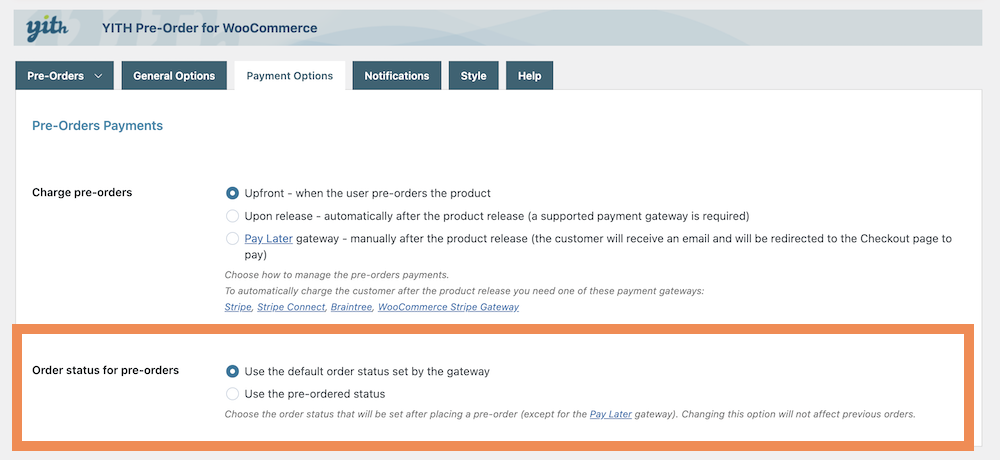
Customize Pre-order Message and Pre-order CTA Button
Regular products available for purchasing and pre-order products should look different and should give different messages to the intended purchaser on the frontend. You can add content on products for pre-order products and customize the CTA buttons.
Go to your WordPress dashboard > Pre-Order > Style. Here, you can decide whether to hide the regular price on pre-order, show the date according to the user’s format, and show the fee cost on the product page, and fee label.
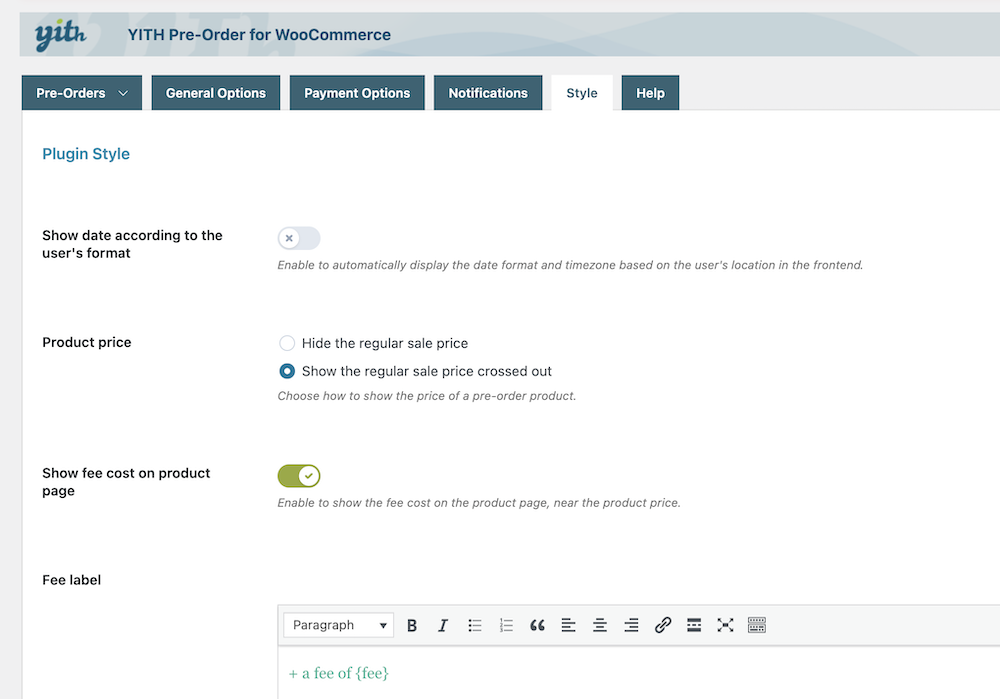
You can customize pre order button here too.
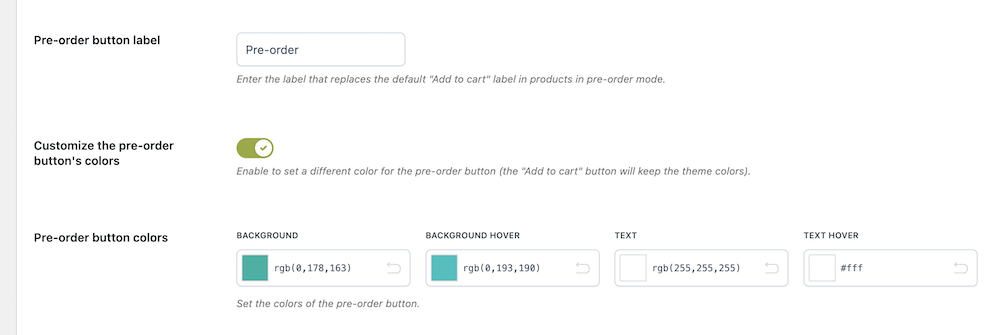
Also, you can add messages and customize many more options for pre-order products on frontend.
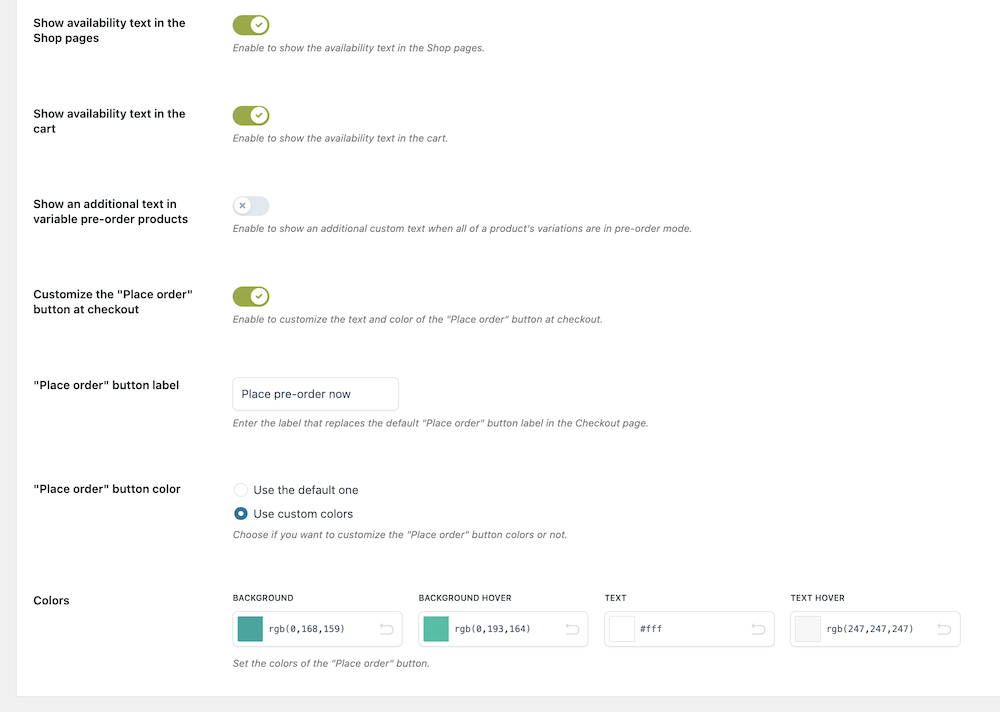
Offer Discount on Pre-order Products
Do you want to offer discounts on pre-order products in the WooCommerce store? You can do this easily with YITH Pre-Orders for WooCommerce too.
Go to the edit mode of the pre-order product you want to offer a discount on and scroll down to Pre-order. Find the “Pre-order price” and select the type of discount from the dropdown.
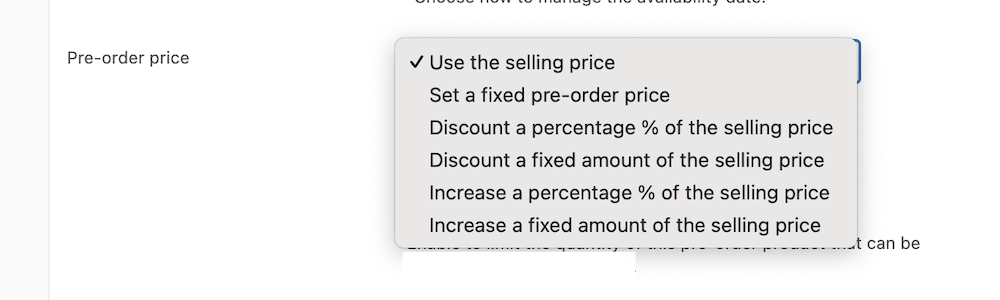
Update the product to make it work and you are done.
Send Email Notifications about the Pre-order Products
When you are accepting pre-orders, things are happening differently than the regular ways customers purchase products. So, you need to notify customers and admins differently for activities and updates of the pre-order products.
The YITH Pre-Orders for WooCommerce help you send email notifications to your customers and admins about these activities and updates of pre-order products. Upon installing the plugin, you get some emails to your default WooCommerce order emails, you can customize them by going to WooCommerce > Settings > Emails.
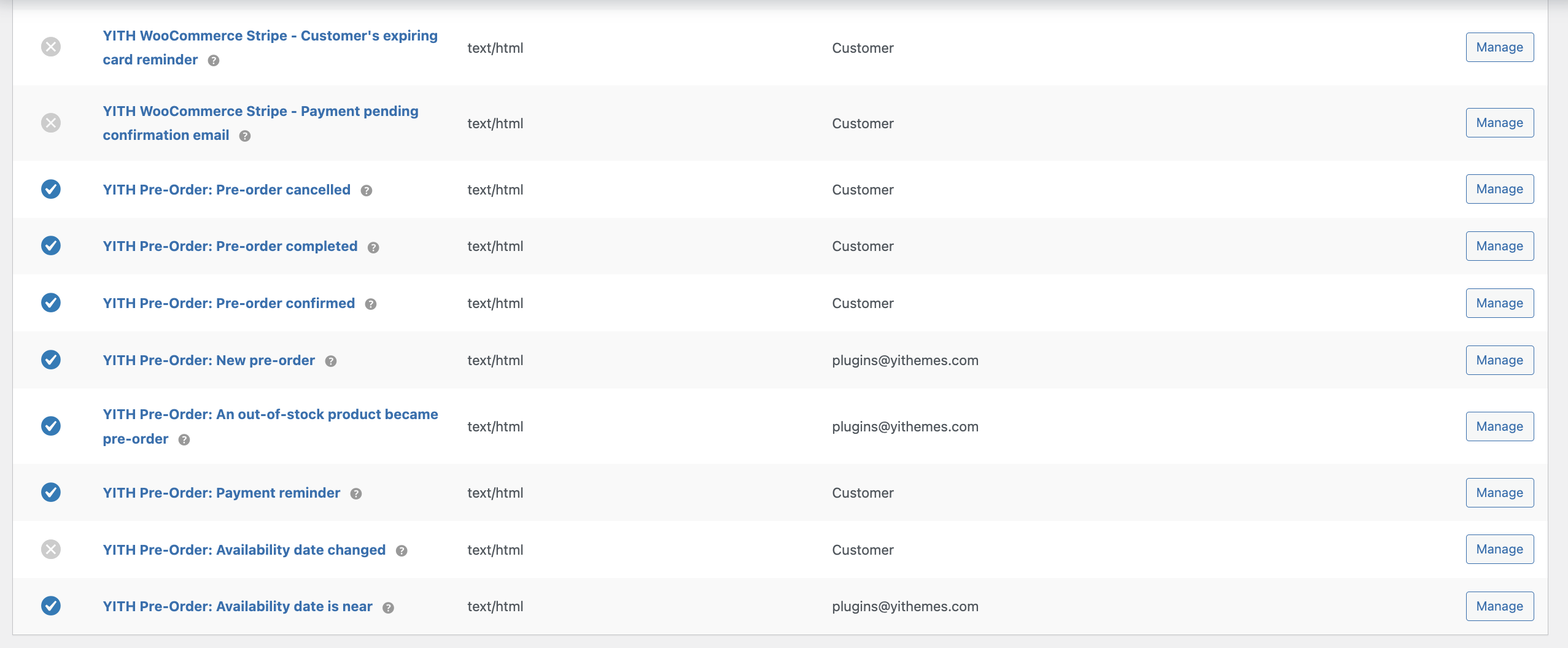
Set up Customer Email Notifications
Setting up customer notifications is easy. Go to your WordPress dashboard > Pre-Order > Notifications.
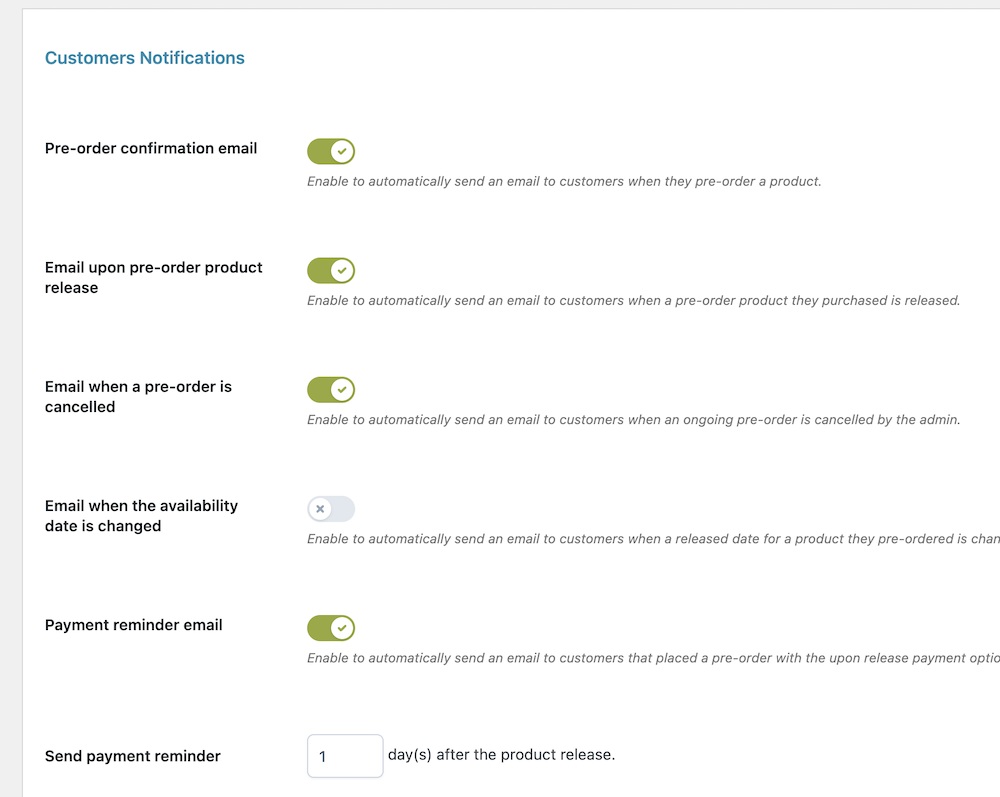
Find the “Customer Notifications” section below. Now enable/disable options as you need.
Set up Admin Email Notifications
You can also notify the activities and update of pre-order products for store admins. Go to your WordPress dashboard > Pre-Order > Notifications.
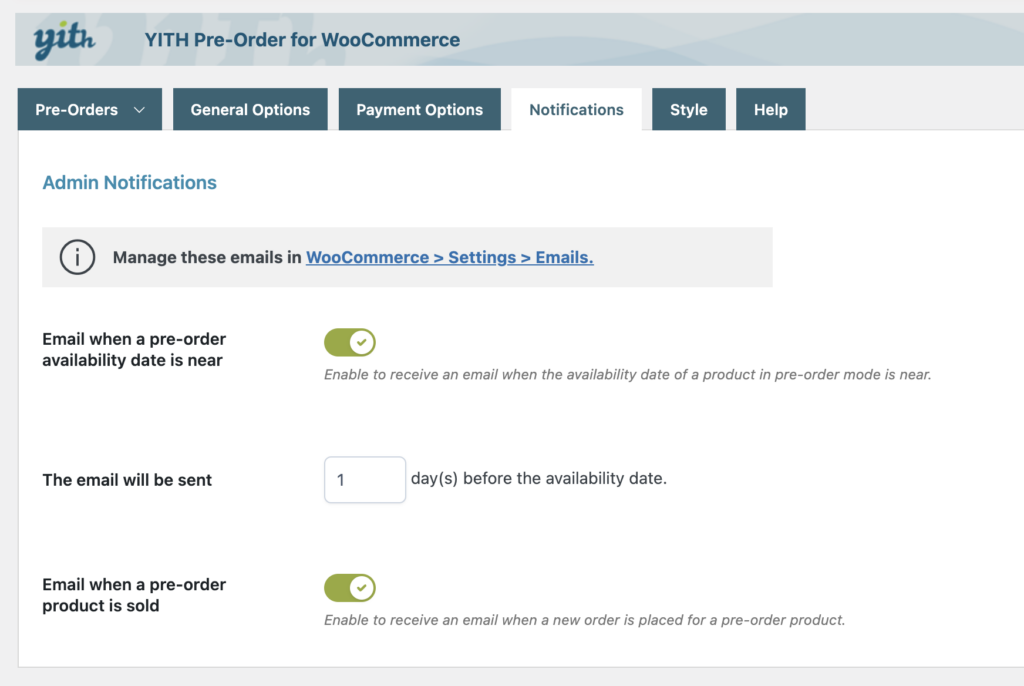
Find the “Admin Notifications” section below. Now enable/disable options as you need.
Accept Pre-orders for Individual Products in WooCommerce Stores
Whether you have selected pre-order mode for all products in the main settings, you can accept pre-orders for individual products in the WooCommerce store. YITH Pre-Orders for WooCommerce plugin has options under each product to set it up nicely.
Go to the editing mode of any product on your store while you have the YITH Pre-Orders for WooCommerce plugin installed, you will find the options to set everything for that particular product to enable pre-order.
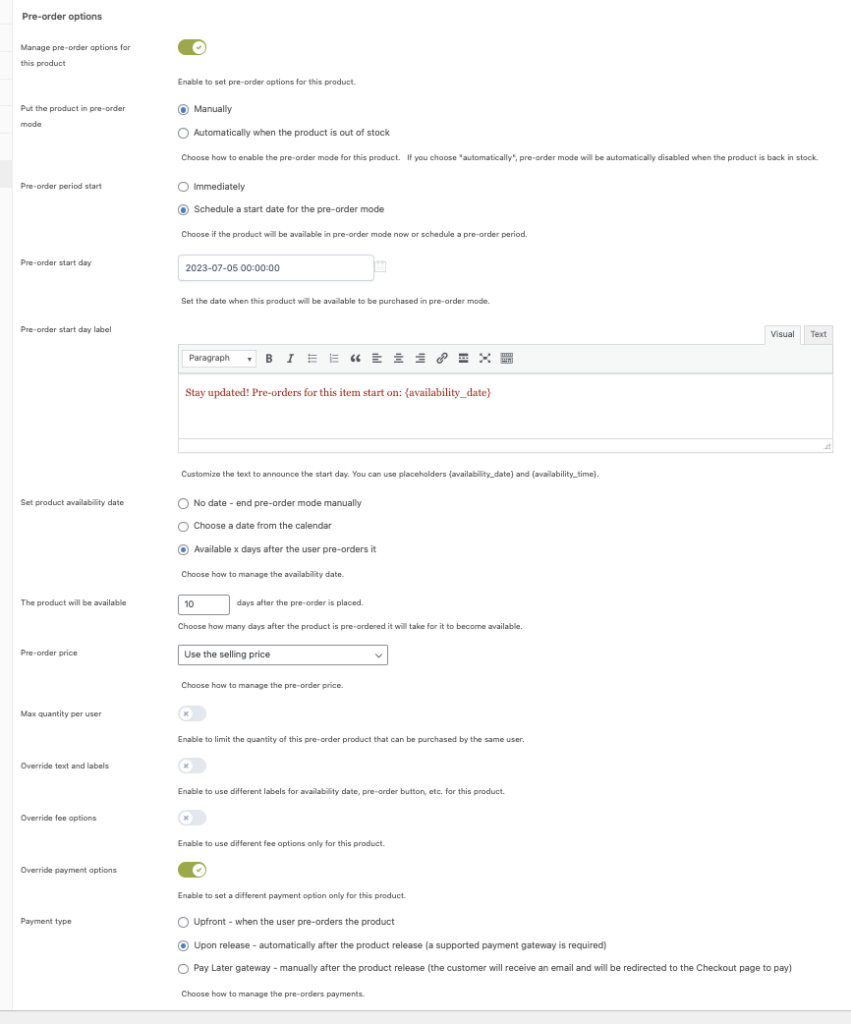
Accepting pre-orders in your WooCommerce store is not just a smart move; it’s a testament to the trust your customers have in your brand. When customers willingly purchase products yet to hit the shelves, it proves the credibility and reputation of your store. You can kickstart your pre-order journey from day one. Whether you deal in tangible goods or digital delights products in your WooCommerce store, accepting pre-orders is a powerful tactic to elevate your brand and captivate your audience. If you have followed the tutorial, you should be able to accept pre-orders in WooCommerce stores already. For such detailed guides and tips to create, manage, and run a successful eCommerce store, do visit our blog regularly.
Get