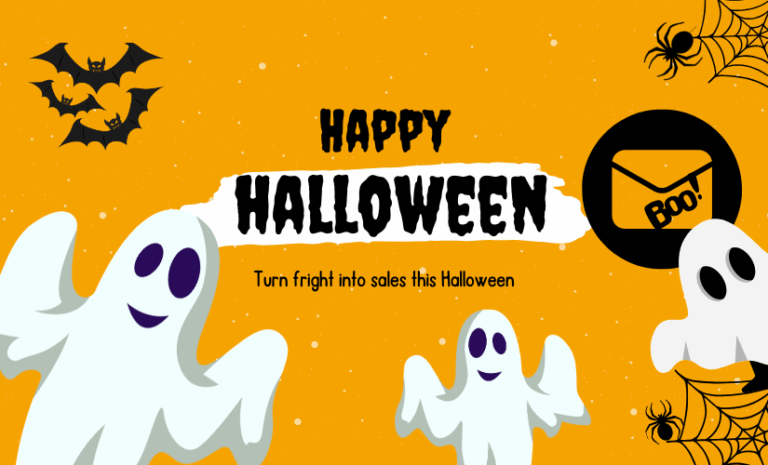Want to add social icons to WooCommerce emails? Follow our step-by-step guide to add your store’s social media icons so customers can follow your brand on social media.
Adding social icons to your WooCommerce emails is a great way to engage with your customers beyond the purchase, encouraging them to follow your brand on social media. By allowing customers to easily follow your brand on social media directly from their inbox, you can extend your engagement with them beyond just the purchase, fostering a stronger relationship and building a loyal customer base.
In this guide, we’ll walk you through a step-by-step process to seamlessly add social icons to WooCommerce emails. As WooCommerce does not have any default way to add social media icons to WooCommerce emails, we will use a plugin, as it offers a user-friendly way to add social media icons and lets you customize the look of your emails.
Why Add Social Icons to WooCommerce Emails
Adding social icons to WooCommerce emails is a powerful way to extend customer engagement beyond transactional interaction. By including links to your social media profiles directly within your emails, you encourage customers to follow your brand on various platforms.
Social media engagement can increase brand visibility, customer retention, and even new customer acquisition as satisfied customers share their experiences. It also allows you to keep your audience informed about promotions, new products, and company updates, driving traffic back to your website and ultimately boosting sales.
How to Add Social Icons to WooCommerce Emails
As you already know there’s no default way in WooCommerce to add social icons to WooCommerce emails. We will use Email Customizer for WooCommerce – Virfice. So, let’s get started.
Step 1: Install and Activate the Plugin
Before adding social icons to your emails, ensure you have the Email Customizer for WooCommerce – Virfice plugin installed and activated on your WordPress site.
Go to your WordPress dashboard. Navigate to Plugins > Add New. In the search bar, type Email Customizer for WooCommerce – Virfice.
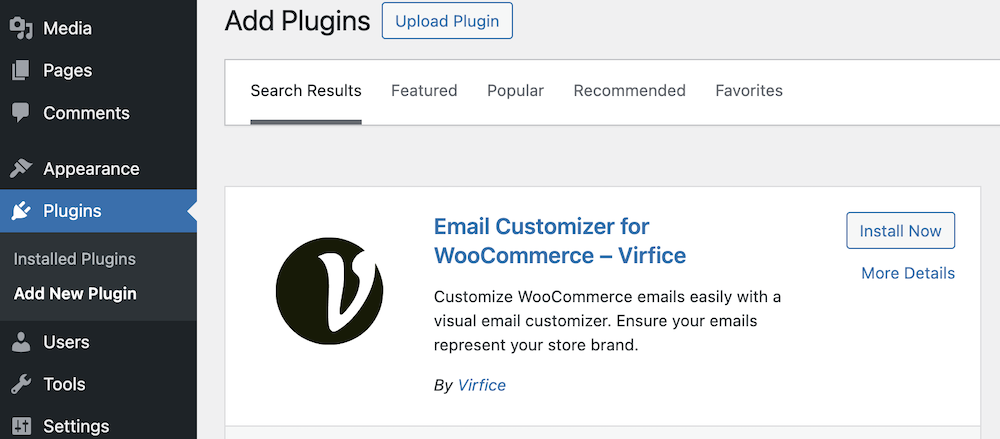
Click the “Install Now” button next to the “Email Customizer for WooCommerce – Virfice” plugin. Activate the Plugin: Once installed, click “Activate”.
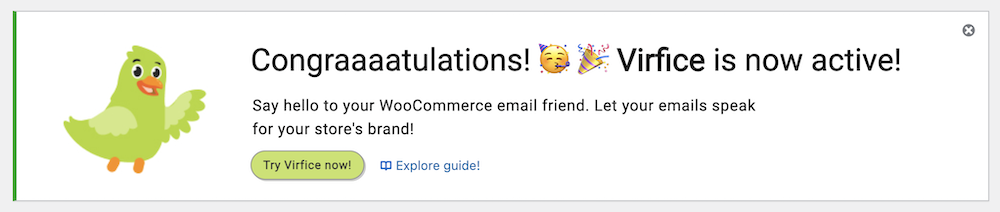
Step 2: Add Social Media Icons to WooCommerce Emails
Once you have installed and activated the plugin, go to your Dashboard > Virfice > Settings. Click on the brand and scroll down to “Social links“.
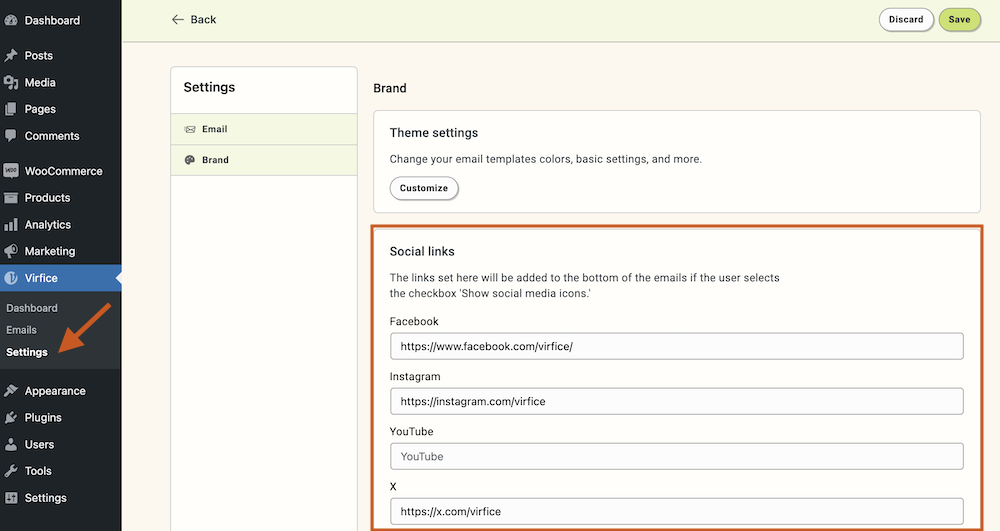
Add your store’s social media links in the fields of social media channels. and save the changes by clicking on the “Save” on your top right.
Step 3: Enable Social Media Icons to Appear on WooCommerce Emails
If you have added your store’s social media links, it is time to show them on WooCommerce emails. Go to Virfice > Settings. Now, while you are on “Brand” click on the “Customize” button.
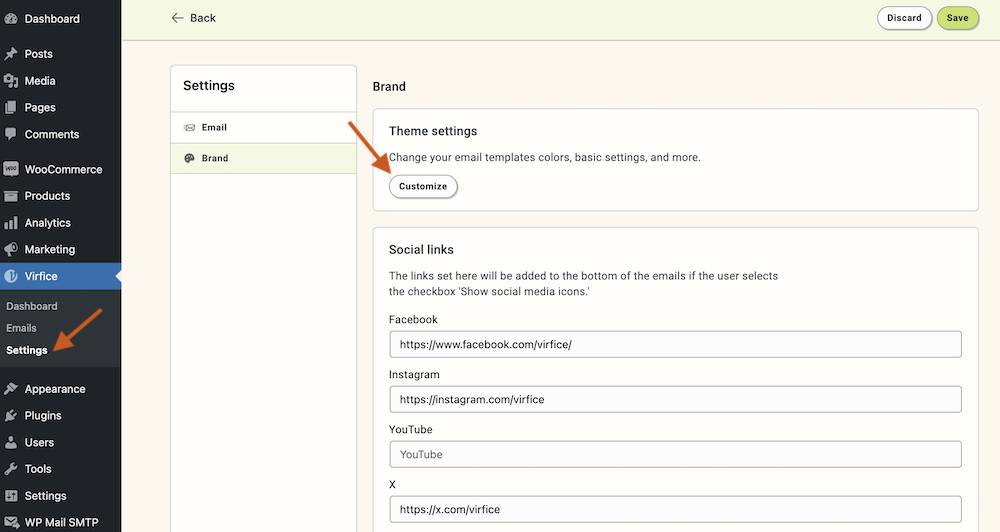
You will be taken to the email brand settings where you can customize the email templates and decide to add social icons to WooCommerce emails.
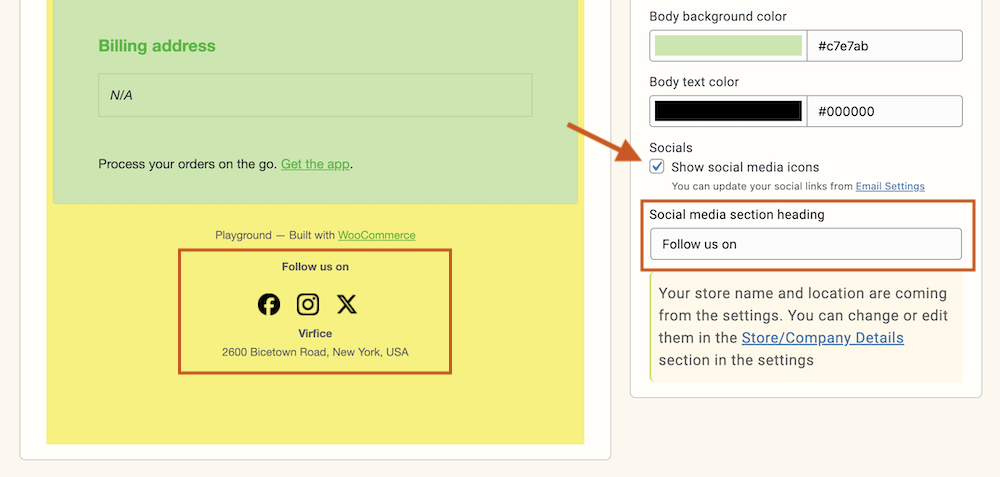
Scroll down to the footer of the email, checkmark on “Show social media icons” and write the label of social media icon text on the email in the field below. You should see all the social media icons appearing on the email as you have added them before.
Save the changes by clicking on “Save” at your top right. and you are done.
Step 4: Send a Test Email
To make sure that everything is working as expected It’s a good idea to send a test email to check that your store’s social media icons are appearing in the emails. Fortunately, Email Customizer for WooCommerce – Virfice plugin that you have installed already can help you do this too.
Go to the top of the email. Now select the email type on your right panel and click on “Send test email”
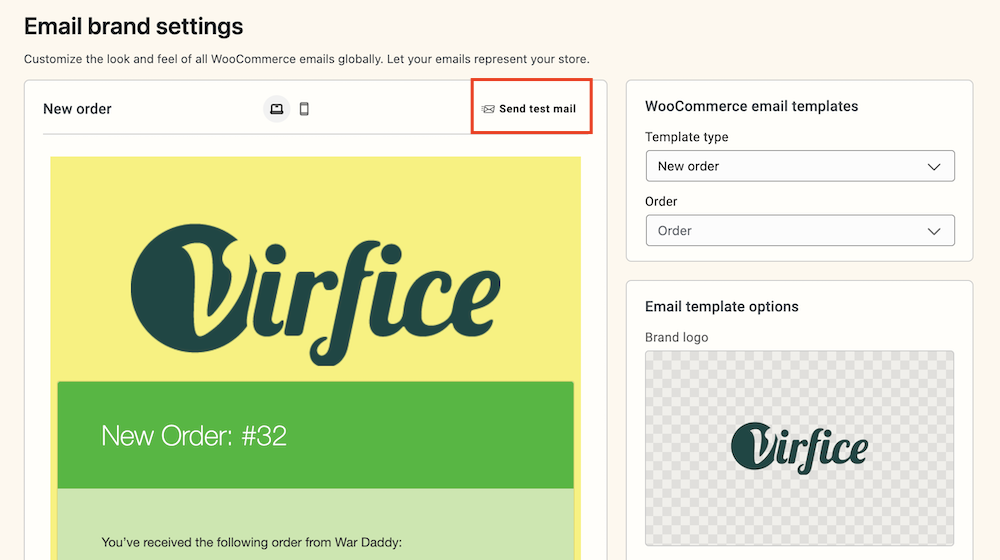
A modal window titled “Send test email” will appear. In the “Recipients” field, enter the email addresses to which you want to send the test email. Separate multiple email addresses with commas.
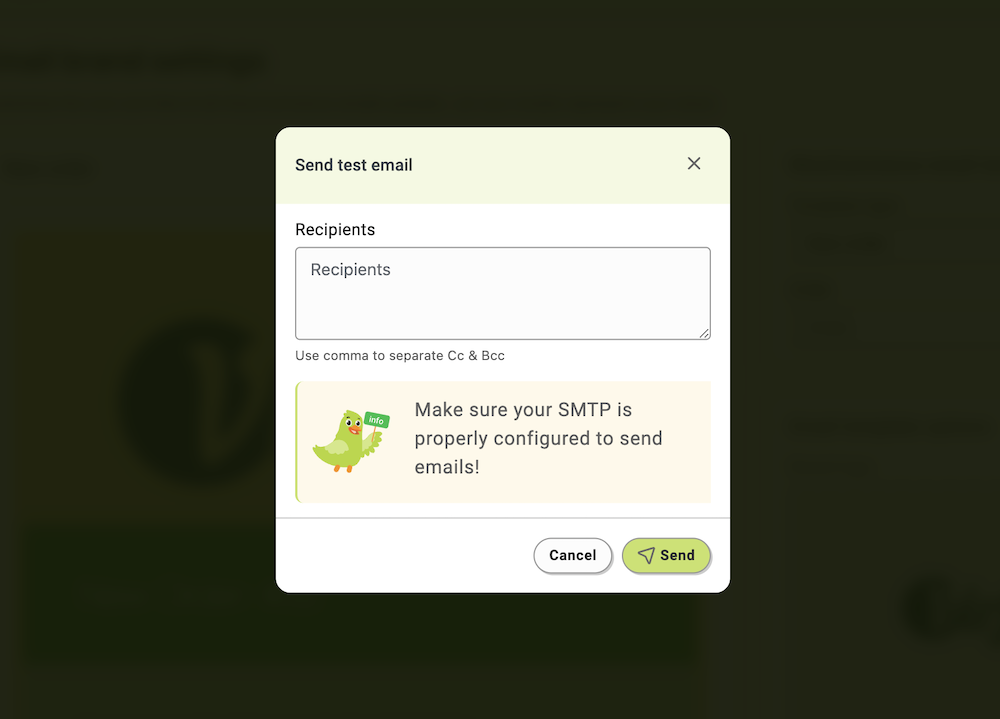
After entering the email addresses, click the “Send” button.
Note: You need to make sure your SMTP is properly configured to send emails!
Adding social icons to your WooCommerce emails is a simple yet effective way to strengthen your brand’s online presence. With the Email Customizer for WooCommerce – Virfice plugin, the process is straightforward and customizable, allowing you to tailor your email communications to reflect your brand’s identity.
This enhancement to your WooCommerce emails can lead to increased social media engagement, helping you build a stronger relationship with your customers.
If you haven’t already, be sure to check out our other guides on customizing WooCommerce emails, such as how to add a reply-to email address using the same plugin.