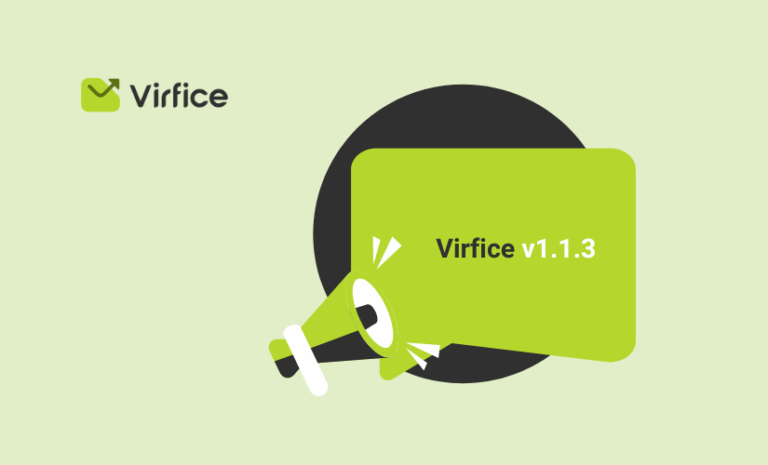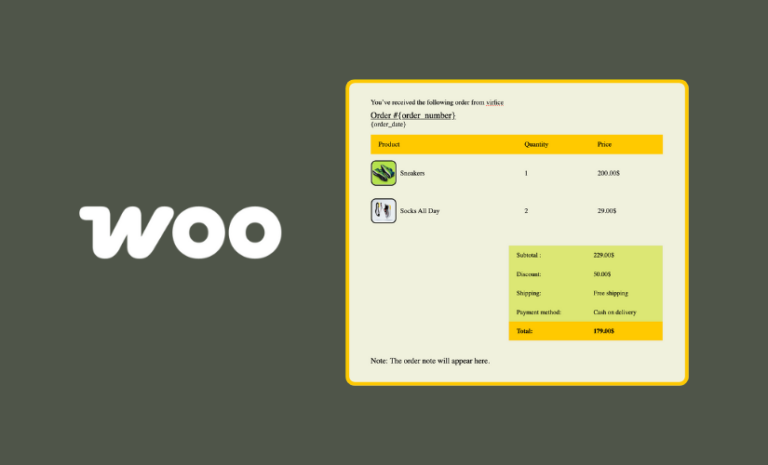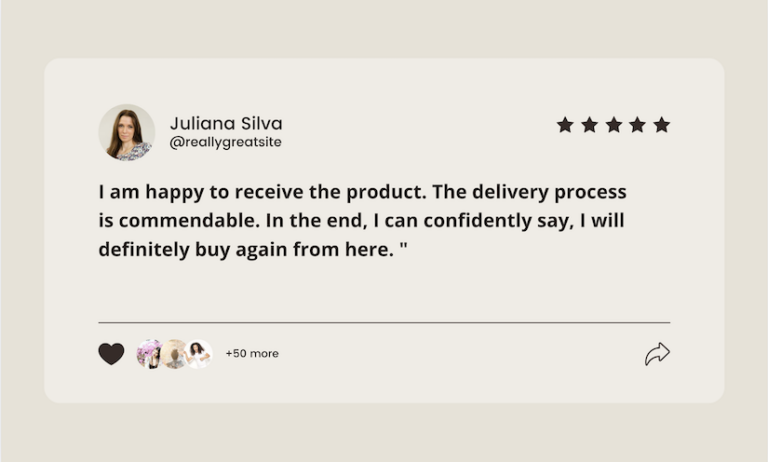Want to change the sender email address in WooCommerce? You have come to the right place. We will show you how you can change your email address in WooCommerce settings in some easy steps.
As you may have already heard, Gmail and Yahoo have made some changes (effective from February 2024) that could affect emails sent from your WooCommerce store. The changes are intended to cut down on email spam and fraud — but they could also affect the deliverability of some legitimate senders if the right steps aren’t taken.
Gmail’s AI-powered defenses stop more than 99.9% of spam, phishing, and malware from reaching inboxes and block nearly 15 billion unwanted emails every day.
Authenticating the sender email address is one of the three requirements in these recent changes. So, if you are not using an email with a business domain name as your sender email address for WooCommerce, you need to change that immediately.
What Are the New Sender Requirements of Gmail and Yahoo?
The new sender requirements by Gmail and Yahoo are a step to stop spam emails. As an eCommerce store owner, anybody would want just that to maintain their reputation. Authenticating emails is one way to make sure of that. The requirements include the following points. Let’s take a look.
- Authenticate Email: Senders should authenticate their emails following well-established best practices. Gmail recommends you set up SPF and DKIM to protect your organization’s email and to meet the authentication requirements.
- Easy Unsubscribe Option: Recipients shouldn’t have to go through a lot to stop receiving unwanted messages. Give email recipients the ability to unsubscribe from commercial emails in one click.
- Only Send Emails Who Want: Gmail is enforcing a clear spam rate threshold that senders must stay under to ensure Gmail recipients aren’t bombarded with unwanted messages. Avoid ever reaching a spam rate of 0.30% or higher.
How Do the New Sender Requirements Affect WooCommerce Stores?
Inadequate security and configuration in bulk email systems can enable attackers to go unnoticed. For eCommerce stores dealing with a large number of recipients, it’s crucial to adhere to guidelines and uphold the sender’s reputation. Given the high volume of customer communication through emails, especially in bulk, it’s essential to review and comply with sender requirements.
The installations of self-hosted WooCommerce use WordPress’ default email-sending system for transactional emails, which may not have been configured in compliance with these new requirements. Your store’s sender email is likely set to your user email. In such a case, you may need to change the sender email address in WooCommerce settings.
Failure to comply with new email requirements may result in your emails being directed to users’ spam folders or outright rejected. The absence of order confirmation emails may lead to confusion among your customers, while a lack of marketing emails could have adverse effects on your revenue. Therefore, it is important to promptly ensure compliance to avoid these issues. And, you can easily change the sender email address in WooCommerce settings as a first step to achieving compliance.
Should Sender Email Address Match Email Address Configured in SMTP Settings?
Yes, your “Sender Email Address” should match the email address configured in your SMTP settings. This is important for a few reasons:
- Email Deliverability: Email providers often check if the “Sender Email Address” matches the domain of the SMTP server. Mismatched settings can result in your emails being marked as spam or not delivered at all.
- Authentication: Many SMTP servers require that the “Sender Email Address” is authenticated. Using an address that does not match can cause the server to reject the email.
- Trust and Credibility: Recipients are more likely to trust and open emails from a recognizable and authenticated email address.
To ensure your emails are delivered successfully and avoid any potential issues, ensure the “Sender Email Address” aligns with your SMTP settings.
How to Change the Sender Email Address in WooCommerce
It is not so difficult to change the sender email address in WooCommerce. It takes a few steps to do that if you are familiar with WooCommerce and already using it. Let’s see how you can do this in some easy steps.
For this tutorial, we will use Email Customizer for WooCommerce – Virfice plugin. Apart from changing sender email address, you can add a reply-to email name and reply-to email address, customize WooCommerce email templates, add footer text, and add social media links in WooCommerce emails with this plugin.
So, let’s get started.
Step 1: Install and Activate the Plugin
Install the Email Customizer for WooCommerce – Virfice plugin. : Log in to your WordPress admin area. Go to Your WordPress Dashboard. Go to Plugins > Add New. Now Search for the Plugin: Search “Virfice” and find “Email Customizer for WooCommerce | Virfice” and click on “Install Now”.
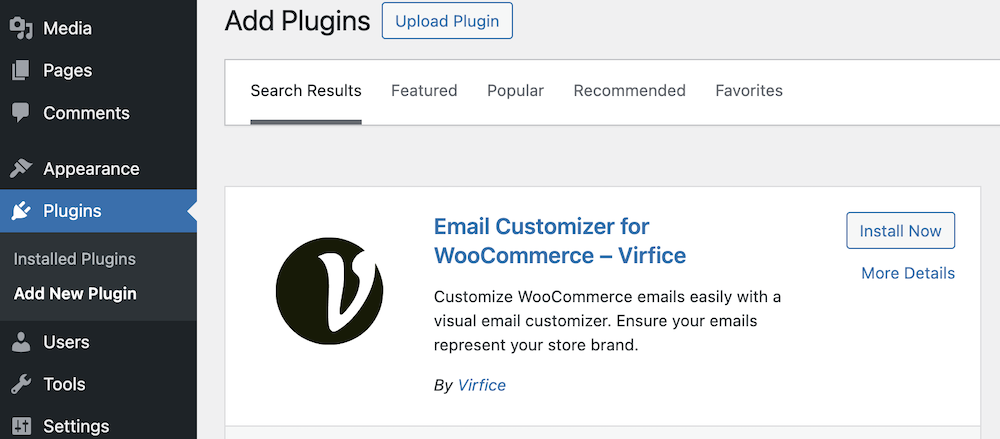
Click the “Install Now” button next to the “Email Customizer for WooCommerce – Virfice” plugin. Activate the Plugin: Once installed, click “Activate”.
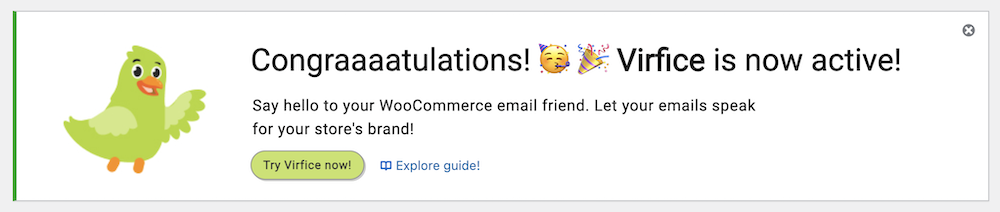
Step 2: Change the Sender Email Address in WooCommerce
Once you have installed the plugin, Go to your Dashboard > Virfice> Settings. Now click on “Email”.
Here you have all the settings related to emails! It also has links to the guide to correctly configure your emails. You will see the name and email your customer emails are being sent from.
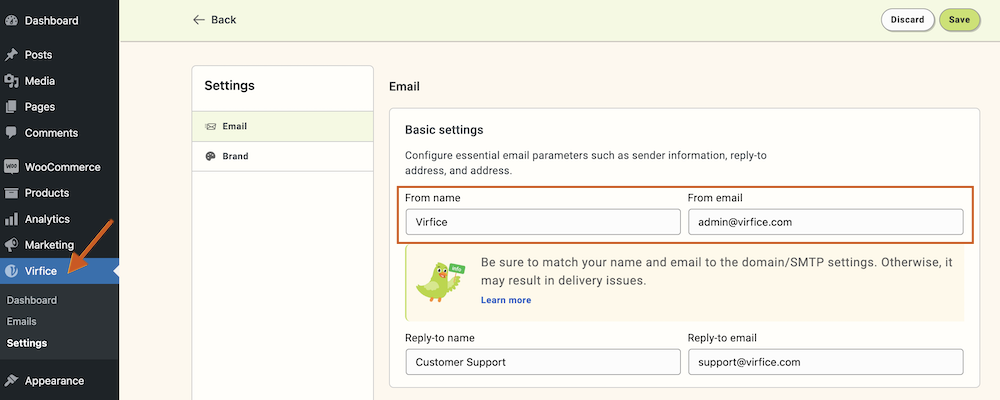
If this is not the email you want to send your customer emails from, place your new email address here in the “From” address and save the changes. Make sure the email you are placing now is authenticated.
Step 3: Change Reply-to Email Address for WooCommerce emails
Apart from changing sender email address, you can add a separate reply-to email name and reply-to email address for WooCommerce emails.
In your WordPress dashboard, go to Virfice > Settings. You will find “Basic settings“. Now you will see Reply-to name and Reply-to email address fields.
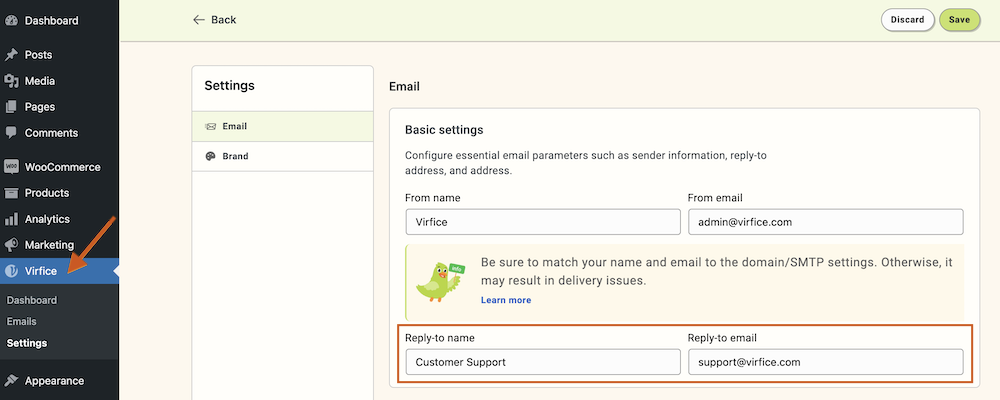
Place your preferred Reply-to name and Reply-to email address and click on Save at your top right to save the changes.
Step 4: Send a Test Email
To ensure that everything is working as expected It’s a good idea to send a test email to verify that the sender email and “Reply-to” address have been correctly applied.
Go to email brand settings again (dashboard > Virfice> Settings. Now click on “Brand”. Now click on “Customize”).
Now select the email type on your right panel and click on “Send test email”
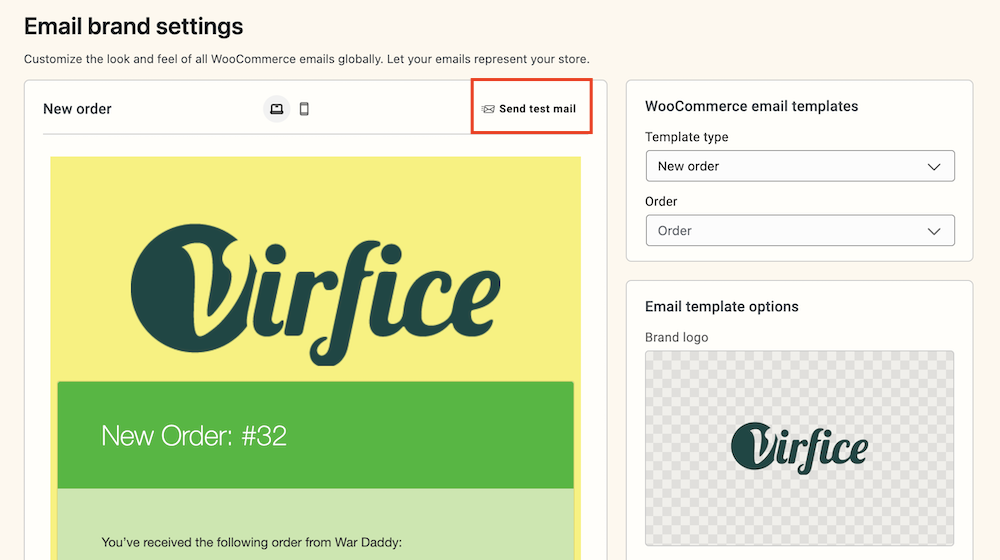
A modal window titled “Send test email” will appear. In the “Recipients” field, enter the email addresses to which you want to send the test email. Separate multiple email addresses with commas.
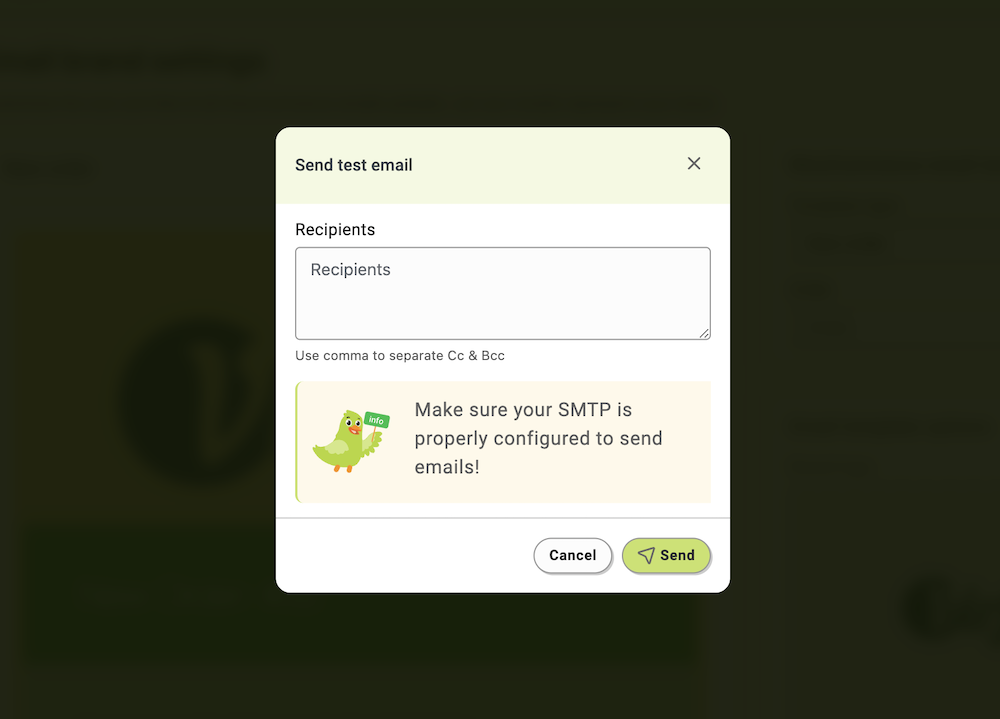
After entering the email addresses, click the “Send” button.
Note: You need to make sure your SMTP is properly configured to send emails!
Go to your inbox and see if the emails are being sent from your given sender email address. You can also reply to the email to see if the replied email is going to the given reply-to email.
How to Comply with the New Email Sender Guidelines for WooCommerce Stores
Using public email addresses like @gmail.com, and @yahoo.com will potentially cause emails to land in the spam folders of customers. If you are using a personal email, it is better to change the sender email address in WooCommerce with a registered email address with your website’s domain name.
It is better to test your different email campaigns to make sure that all are compliant and able to be delivered.
If you are handling your customer emails and sending promotional emails with an email marketing platform, you need to check the email sender address in that particular solution as different email marketing solutions have different types of settings and user experiences. Check your email marketing platform to change the sender email address to comply with the new email sender guidelines of Gmail and Yahoo.
Here are some steps you need to take to comply with the guidelines.
- Use a business email with your domain name instead of public emails like Gmail and Yahoo.
- Set up SPF, DKIM, and DMARC email authentication for the domain.
- Keep your spam rate below 0.10% and avoid reaching a spam rate of 0.30% or higher
- Have one-click unsubscribe links in your email
- Format messages according to the Internet Message Format standard
- Test your emails regularly to check if you are following the email-sending guidelines and standards.
Gmail and Yahoo have taken pragmatic measures to stop spam emails in recipients’ emails. It is important to comply with the new email sender policy for better deliverability and to avoid your emails from landing in the spam folders of recipients. If you’re not using a proper email address for your WooCommerce emails, you need to change the sender email address in WooCommerce immediately. I hope this tutorial helps you achieve that.
In addition to changing the sender email address for WooCommerce emails, you can customize emails, and add content, and social media links to WooCommerce emails using the “Email Customizer for WooCommerce – Virfice” plugin.