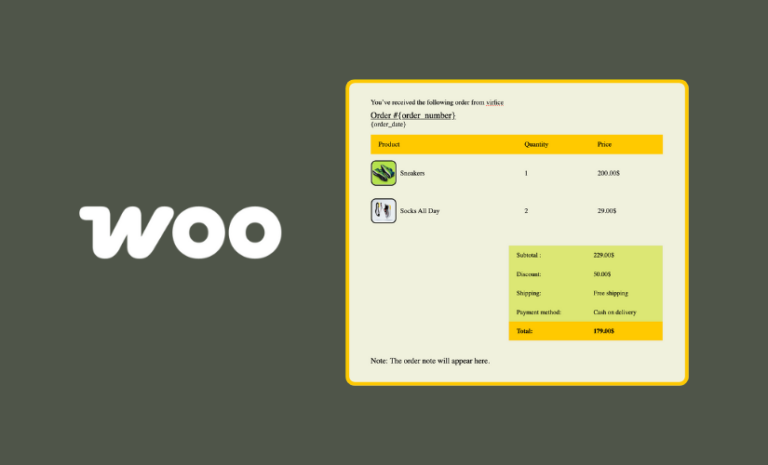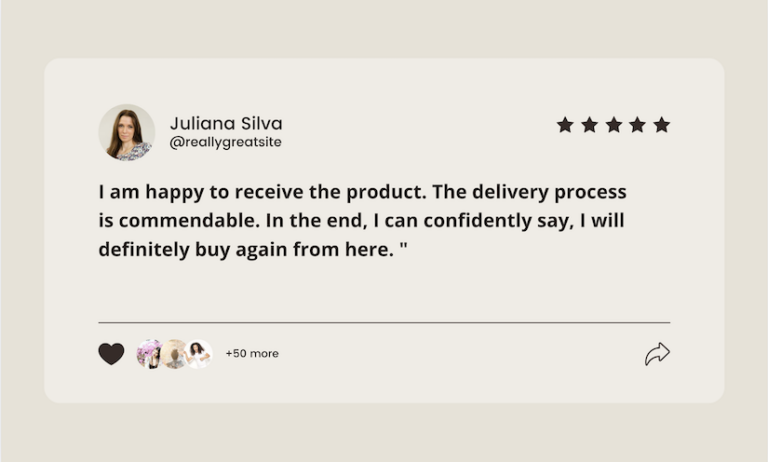Looking to disable WooCommerce email notifications? Follow our tutorial to manage, enable, or disable WooCommerce emails for your stores easily.
Email notifications are crucial to running an online store, ensuring customers and store administrators are kept up to date on order statuses and other important information. However, you may want to disable specific email notifications for your WooCommerce store in certain situations. Whether you wish to reduce the number of emails sent, prevent unnecessary alerts, or customize your customer experience, disabling these notifications is straightforward.
In this guide, we’ll walk you through the steps to disable email notifications for WooCommerce stores, why you might want to do so, and some best practices for managing your store’s email settings.
Why Disable Email Notifications?
While WooCommerce sends various email notifications to both the store owner and customers, only some of them are necessary for some stores. You can easily turn off some specific emails without having any major impact on customer communications. Let’s take a look at some of the reasons people disable WooCommerce email notifications.
Some common reasons to disable email notifications for WooCommerce store include:
- Reducing clutter: Too many email notifications can overwhelm both store owners and customers. Disabling unnecessary emails can help manage inbox clutter.
- Preventing confusion: Some email notifications, like those for failed orders, can confuse customers if not handled carefully. Disabling such notifications prevents misunderstandings.
- Improving customer experience: By disabling or customizing notifications, you can avoid sending emails that might annoy or overload customers, such as multiple shipping updates.
Apart from these reasons, there are many reasons store owners disble WooCommerce emails notifications.
Types of WooCommerce Email Notifications That You Can Enable and Disable
Before disabling emails, it’s important to understand the types of notifications that WooCommerce sends so that you can understand the value of the WooCommerce emails and minimize the impact on customer communication. Here are the emails WooCommerce send by default from your store.
- New Order: Sent to the store admin when a new order is placed.
- Canceled Order: Sent to the store admin when an order is canceled.
- Failed Order: Sent to the store admin if an order fails.
- Order on Hold: Sent to the customer when an order is placed on hold.
- Processing Order: Sent to the customer after they place an order.
- Completed Order: Sent to the customer once their order has been shipped and marked complete.
- Refunded Order: Sent to the customer when an order is refunded.
- Customer Invoice: Sent to the customer with order details and payment links.
- Customer Note: Sent to the customer when a note is added to their order.
- Password Reset: Sent to customers who request to reset their password.
- New Account: Sent to customers when they create a new account on your store.
How to Disable WooCommerce Email Notifications Without a Plugin
Disabling email notifications in WooCommerce is simple and can be done directly from your WordPress dashboard, without the need to install any extra plugins. Follow these steps to disable specific email notifications:
Go to WooCommerce Settings
Once you are logged into your WooCommerce site, From the dashboard, go to WooCommerce > Settings.
In the WooCommerce settings menu, click on the “Emails” tab.
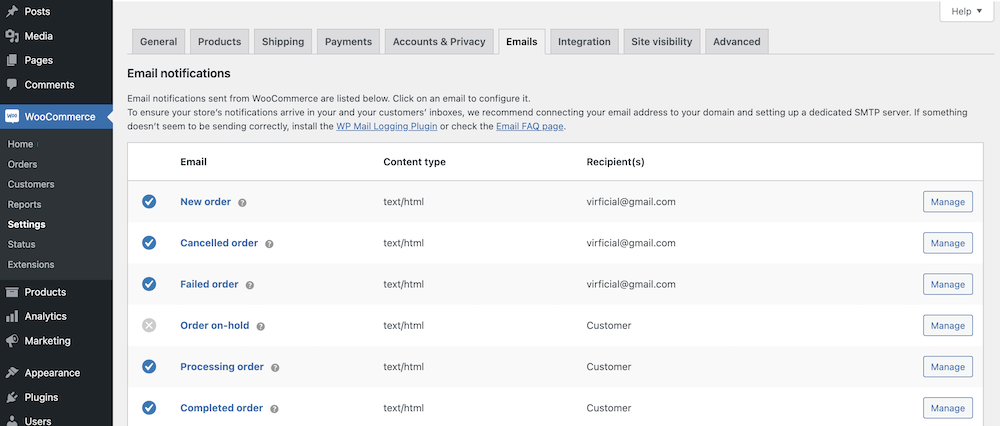
In the Emails section, you’ll see a list of available email notifications such as “New Order,” “Canceled Order,” “Customer Invoice,” and more. Click on the email notification you want to disable.
Disable the Notification for WooCommerce emails
Once inside the email settings, you will find a checkbox that says “Enable this email notification”.
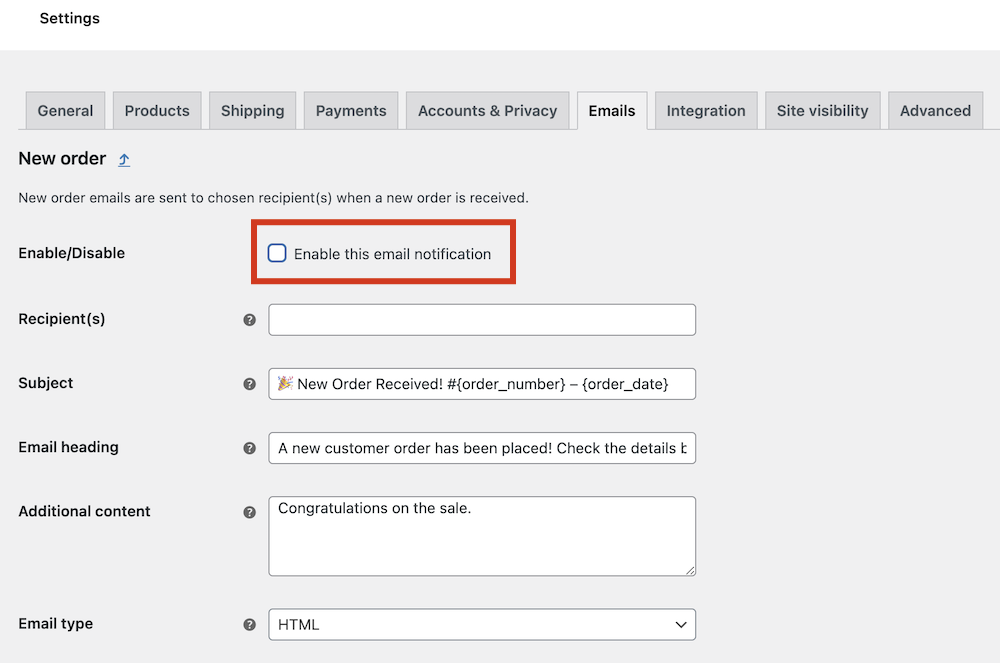
To disable the notification, simply uncheck this box. You can also customize the email subject, heading, and content if needed, but to fully disable the email, ensure that the checkbox is unchecked.
After unchecking the email notification, scroll down and click the Save Changes button to apply your new settings.
You can repeat this process for any other email notifications you want to disable.
Disable WooCommerce Email Notifications Using a Plugin
Apart from disabling WooCommerce email notifications, you can manage wooCommerce emails and a lot more if you install a suitable plugin. We will show you how to disable email notifications for WooCommerce and do more with Virfice, an email plugin for WooCommerce.
Step 1: Install and Activate the Plugin
If you haven’t already installed the Email Customizer for WooCommerce – Virfice plugin, install the plugin just like the way you install any other WordPress plugin.
Go to your WordPress dashboard. Navigate to Plugins > Add New. In the search bar, type Email Customizer for WooCommerce – Virfice.
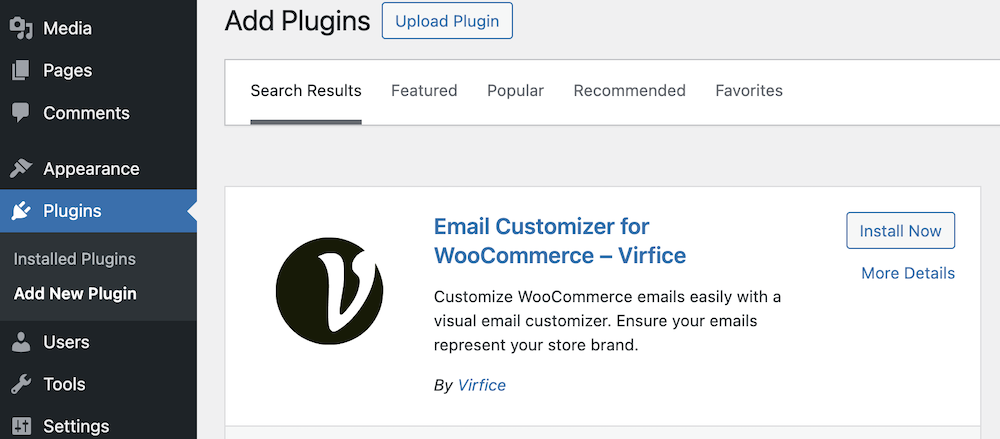
Click the “Install Now” button next to the “Email Customizer for WooCommerce – Virfice” plugin. Activate the Plugin: Once installed, click “Activate”.
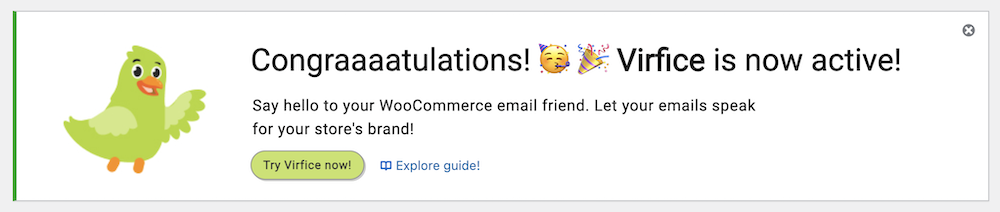
Go to Emails on Virfice
Once you have installed and activated the Virfice plugin, go to your dashboard > Virfice > Emails. click edit on any plugin you want to disable.
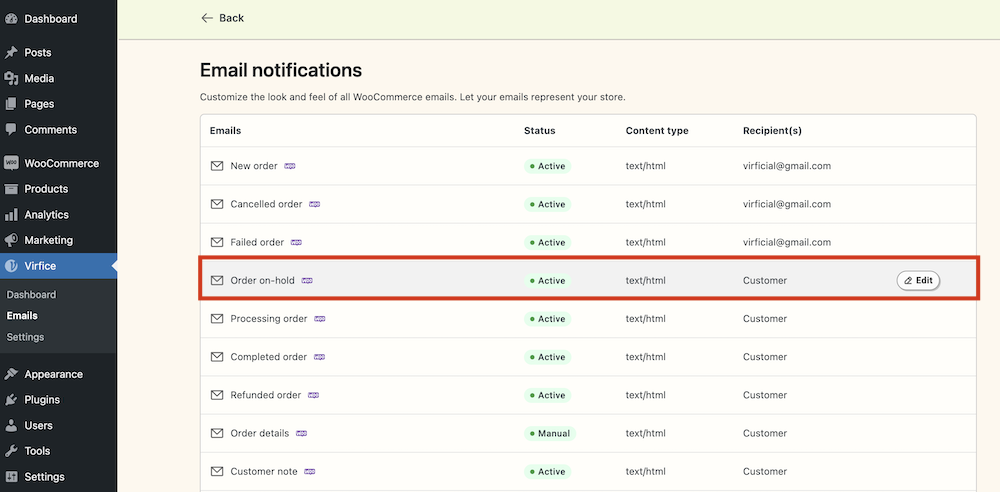
Disable WooCommerce Email Notifications
Once you have selected the email to disable and clicked on edit, you will be taken to that email editing mode. Find the Enable/disable option on your left.
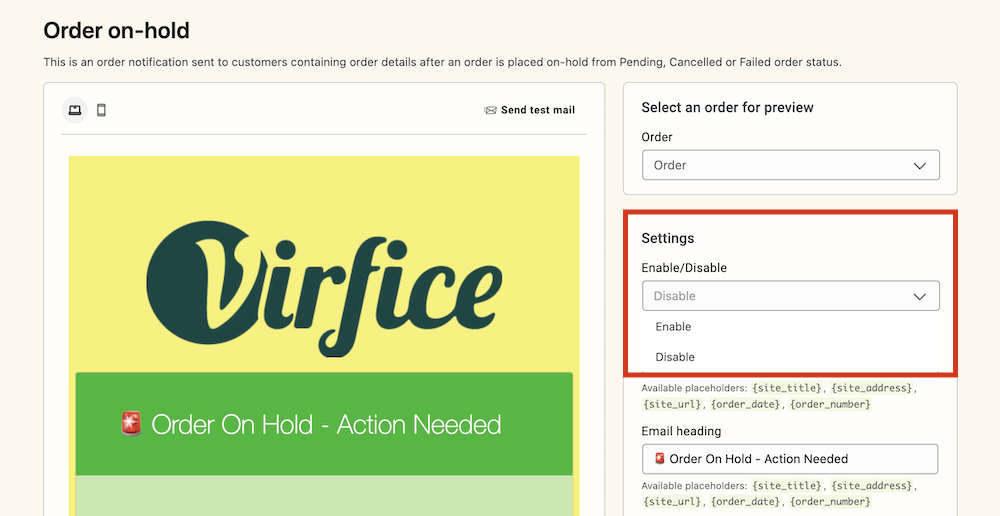
Choose disable from the dropdown and click on save changes to save the settings.
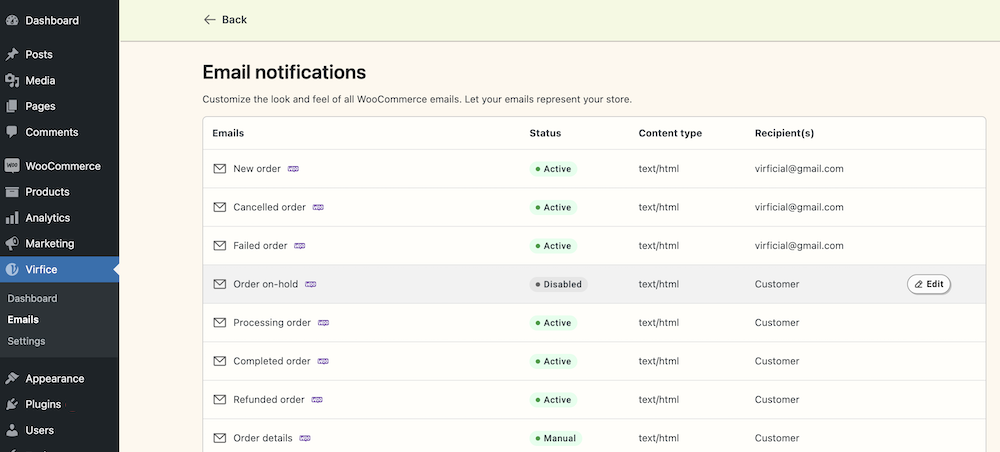
Your selected email has been disabled. Now if you go to Emails again you will see the disabled status on the email you have just disabled.
Apart from disabling and enabling WooCommerce emails, you can customize your store emails, preview them, and send test emails using Virfice. This is a must have plugin to make sure your store emails represent your brand.
How to Disable WooCommerce Email Notifications Using Code (Advanced)
If you’re comfortable with PHP and would like to disable WooCommerce email notifications programmatically, you can do so by adding code snippets to your theme’s functions.php file. Here’s an example of how to disable specific emails:
function disable_woocommerce_emails( $email_classes ) {
// Disable New Order email notification
unset( $email_classes['WC_Email_New_Order'] );
// Disable Cancelled Order email notification
unset( $email_classes['WC_Email_Cancelled_Order'] );
// Disable Failed Order email notification
unset( $email_classes['WC_Email_Failed_Order'] );
// Add more emails to disable as needed
return $email_classes;
}
add_filter( 'woocommerce_email_classes', 'disable_woocommerce_emails' );By adding this code snippet to your functions.php file, you can disable specific emails. Just replace or add more email classes to the unset() functions based on your preferences.
Check out our tutorial on how to add custom PHP code to a WordPress site.
Best Practices for Managing Email Notifications
While disabling certain email notifications can streamline communication and enhance the customer experience, here are some best practices to keep in mind:
- Avoid Disabling Essential Notifications: While it might be tempting to reduce email clutter, avoid disabling essential emails like order confirmations or password resets, as these are crucial for customer satisfaction and operational transparency.
- Test Your Email Setup: After making changes, test your store’s email notifications by placing a few test orders. This ensures that the notifications you want to disable are turned off, and those you want to keep are functioning correctly.
- Use an Email Customization Plugin: If you want more control over your WooCommerce emails rather than just disabling them, consider using plugins like Email Customizer for WooCommerce – Virfice. The plugin allows you to edit email designs, control triggers, and tailor messages to your brand without needing to disable them completely.
- Keep a Record of Changes: Document which notifications you’ve disabled and why. This will help you (or other team members) if you need to revisit or revise these settings in the future.
Conclusion
Disabling WooCommerce email notifications is a useful way to prevent unnecessary emails and improve the overall customer experience. By following the steps outlined above, you can easily control which notifications are sent and tailor your email strategy to meet the needs of your business.
Whether you disable notifications through the WooCommerce settings or via code, be sure to test your changes and keep a record of what’s been modified. With a well-optimized email notification system, you can ensure that both you and your customers receive only the most important updates, reducing clutter and confusion. Good luck!