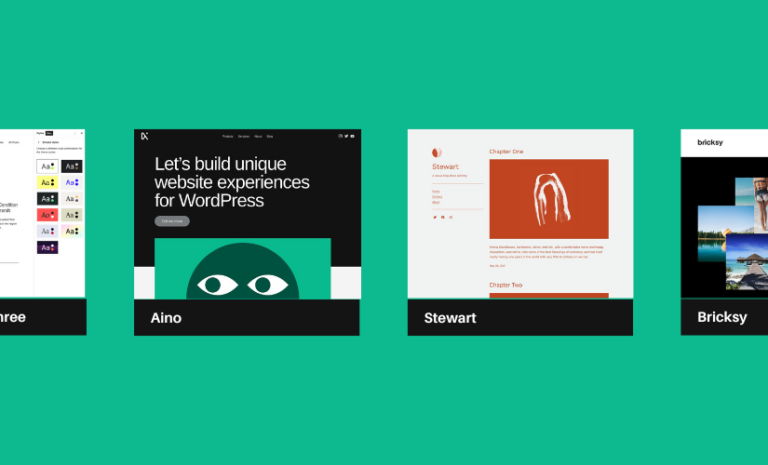With the arrival of Gutenberg editor, creating websites on WordPress has been way easier. Blocks in Gutenberg editor let users create any simple to complex layout in minutes. Gutenberg keyboard shortcuts are also there in this editor to make site building more flexible. Whether you create a page or post, Gutenberg keyboard shortcuts will add more advantages. In this article, we will show you all of the essential Gutenberg shortcuts in one place.
How to Access Gutenberg Keyboard Shortcuts in the Editor?
Keyboard shortcuts speed up your workflow with handy key combinations. The keyboard shortcuts are for managing & formatting text, controlling headings, managing Gutenberg blocks, interesting quotes, images, links, and more. If you are familiar with the Gutenberg environment or have gone through our tutorial on how to create anchor links on WordPress, you know much about the top toolbar on Gutenberg editor. This is where you can access Gutenberg keyboard shortcuts. Click on the three dots on your left you will see the keyboard shortcut in a popup window.
Once you click on the Keyboard Shortcuts the editor will show you all the keyboard shortcuts in a popup window. Alternatively, there’s also a shortcut to show the shortcut. Shift + Alt + H.
Gutenberg Keyboard Shortcuts
Well, keyboard shortcuts are not something you go find and use it. This is something you should have in mind and use whenever necessary to save time and speed up your website building workflow. This is why despite these Gutenberg shortcuts are accessible in the Gutenberg editor, we give you all of them here for you. Go through the shortcuts, have them in your mind, and keep building websites on Gutenberg like a pro.
Global Shortcuts
| Display this help | Shift+Alt+H |
| Save your changes | Ctrl+S |
| Undo your last changes | Ctrl+Z |
| Redo your last undo | Ctrl+Shift+Z |
| Show or hide the settings sidebar | Ctrl+Shift+, |
| Open the block navigation menu | Shift+Alt+O |
| Navigate to the next part of the editor | Ctrl+`/Shift+Alt+N |
| Navigate to the previous part of the editor | Ctrl+Shift+`/Shift+Alt+P |
| Navigate to the nearest toolbar | Alt+F10 |
| Switch between Visual Editor and Code Editor | Ctrl+Shift+Alt+M |
Selection Shortcuts
| Select all text when typing | Ctrl+A |
| Clear selection | Esc |
Block Shortcuts
| Duplicate the selected block(s) | Ctrl+Shift+D |
| Remove the selected block(s) | Shift+Alt+Z |
| Insert a new block before the selected block(s) | Ctrl+Alt+T |
| Insert a new block after the selected block(s) | Ctrl+Alt+Y |
| Change the block type after adding a new paragraph. | / |
Text Formatting
| Make the selected text bold | Ctrl+B |
| Make the selected text italic | Ctrl+I |
| Underline the selected text | Ctrl+U |
| Convert the selected text into a link | Ctrl+K |
| Remove a link | Ctrl+Shift+K |
| Add a strikethrough to the selected text | Shift+Alt+D |
| Display the selected text in a monospaced font | Shift+Alt+X |
Using Gutenberg keyboard shortcuts will make your site development 2x faster than the usual time. Because you don’t have to do a lot of things manually. The keyboard shortcuts we have shown here are from the Gutenberg editor itself. If you start using keyboard shortcuts, they will speed up every aspect of website building for you. Gutenberg keyboard shortcuts are compatible with all WordPress themes. So, have no worry about the WordPress theme you are using. Do you need to extend the Gutenberg editor? Read our post on the best WordPress Gutenberg block plugins. Good luck.