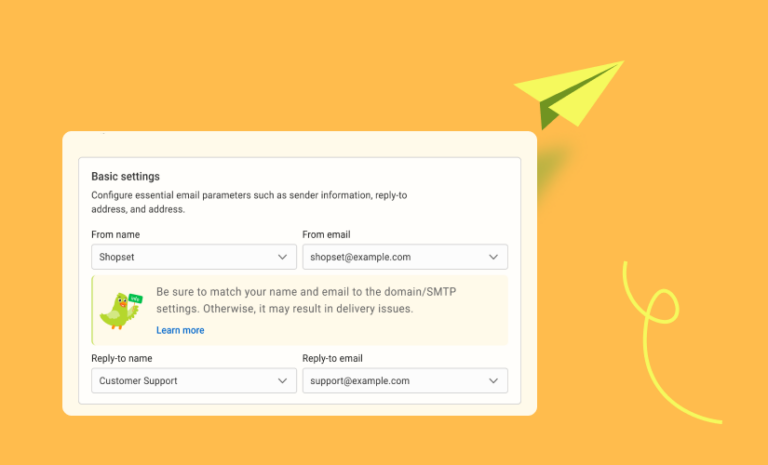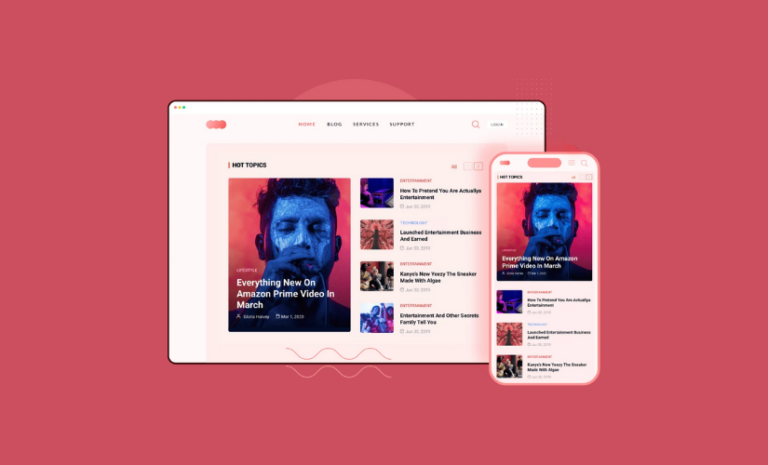Username is something you create when you first set up your WordPress site. In fact, you won’t be able to install WordPress successfully without setting up your WordPress username and passwords. But there are plenty of reasons, you might want to change WordPress usernames.
Most people go with very predictable usernames like “admin”. This becomes a security issue. If you have set up your WordPress site with such usernames, changing WordPress usernames is the first thing you will do today.
No matter the reason you want to change WordPress usernames for, we will tell you how to change WordPress usernames in 3 different ways. Don’t worry! You just have to follow one. Go with any of the ways you feel comfortable with.
Why Should You Change Your WordPress Username?
Changing username in WordPress is not a regular case. It rarely happens for different reasons. Here are some of the reasons why people change usernames in WordPress.
- First, you may not want to go with the username you have right now. Maybe you don’t like it. This is silly. Right? Well, people have different choices.
- You may need to hand over your website to someone else. A completely new owner of the site.
- Choose a username that goes with your website brand name. (Not recommended, hackers will guess it easily ).
- Or, like most people you want to change WordPress username for security reasons. A predictable username will make your WordPress site vulnerable as they are easy for hackers to guess.
How to Change WordPress Username?
Changing WordPress username is easy. Once you know the right way to do this. We have 3 different ways for you to do so. Check the methods below and go with the one you like.
Change WordPress Username Manually
Unfortunately, you don’t have any options to rename username. You will have to do it in an unusual way. In short. Let me get this straight. You have to create a new username then attribute all the content to the new account. And finally, delete the previous one.
Step 1: Create a New User
Login to your WordPress site. Go to Users and click on Add New. Input all the information that it wants. Set passwords, checkmark on Send User Notification, select the user role from the dropdown, and click on Add New User at the bottom.
Step 2: Delete Old Username
Log out of the current admin profile and login with the newly created user. Go to Users. Hover over the old username and click on Delete.
Step 3: Attribute Content to the New User
Since you have your website content with the old username, it will ask whether you want to delete content or attribute to the new user. Checkmark on attributing option and select the new user from the dropdown. Click on Confirm Deletion button at the bottom.
With that confirmation, you have successfully changed your WordPress username manually.
Change WordPress Username With a Plugin
Changing your WordPress username with a plugin is way easier. You just have to install a plugin and update the username. We will show the process with the Easy Username Updater plugin.
Step 1: Install and Activate the Plugin
Install and activate the Easy Username Updater plugin. Once done a new submenu in the name of Username Updater will be automatically created under the Users menu.
Step 2: Update Username
Go to Users > Username Updater. You will see all available usernames on the next screen. Click on Update on the username you want to change.
On the next page give a new username. You can decide whether to send a notification to the assigned email address by check-marking on Send User Notification. Click Update Username finally. You are done.
Note: Upon changing the current username (the one you are logged in with). You will be logged out of your site. You have to log in to your site with the new username. This plugin only changes the username. Your passwords stay the same.
Change WordPress Username wIth Database
You can also change your WordPress username with your database. Though it is simple, it is not recommended for WordPress beginners. The database is a very sensitive area of a website. A subtle change somewhere in the database may disrupt the whole website. Only follow the method below if you are confident enough.
Step 1: Access cPanel
First, log in to your cPanel. Go to the databases section and click on phpMyAdmin
Step 2: Select wp_users Table
Now you need to find your website database. You will see plenty of tables there. Click on the wp_users table.
All of the usernames you have on your site are here. Click edit on the user you want to change the name of.
Step 3: Change Username
Give a new username in the user_login section then click Go at the bottom. With that, you have successfully changed your WordPress username. You can also change email address, passwords, display name, and other profile data here.
Changing usernames in WordPress is definitely not one of your regular activities. People do this often. But if you want to safeguard your website from malicious attacks, you better change WordPress usernames and passwords often. Hope you will find any of the above ways to change the WordPress username useful for you. Do visit Virfice regularly for such useful WordPress tutorials. Good luck.