Do you want to translate WordPress sites? Follow our guide to learn how to translate your WordPress sites easily into other languages automatically and manually.
If your business is online, you have a greater chance to cover an audience beyond your country and beyond any language your website is primarily in. Having your website content in your visitors’ language is a good way to win visitors’ hearts, potentially increasing the conversion rate in that language.
There are some cool benefits of having a multilingual site like you can reach new markets, scale your business, increase search visibility, and build trust.
If you want to translate your WordPress site, you are in the right place, we will describe how you can translate your WordPress site without any help from anybody. Let’s get started!
How to Translate WordPress Sites Easily
There are many ways to translate WordPress sites. You can find many WordPress plugins and solutions available for multilingual websites. We will use Weglot, a renowned translation plugin for WordPress with 4.9 out of 5 reviews and 50,000+ users in WordPress.
Easiest setup and maintenance compared to all other solutions. Even automatically integrates into the cookie consent plugin, chapeau. Solid development. And super fast support if ever needed. –
Comaris GbR (@websanityofficial)
Weglot is incredibly easy to translate WordPress sites with Weglot. We will show you how the automatic translation works in Weglot and how you can manually change some of the translations if needed.
Install Weglot Plugin on Your Site
First of all, you need to install Weglot on your WordPress site. Go to your WordPress dashboard > Plugins > Add New Plugin. Now search Weglot in the search box.
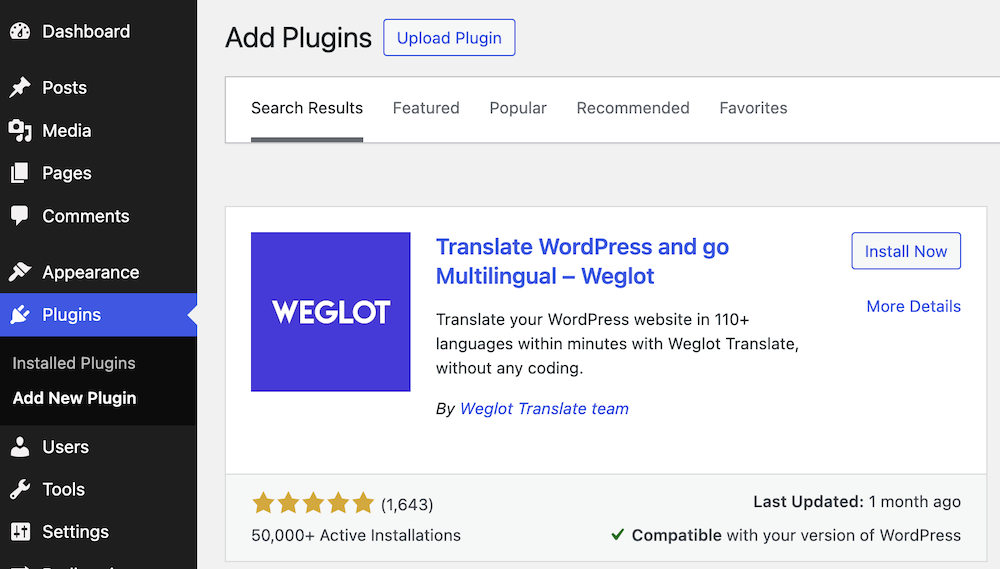
Install and activate the plugin subsequently to translate WordPress sites with Weglot.
Configure the Weglot Plugin
Now you need to configure the Weglot Plugin. But, before you do that you need to get the API key from the Weglot website. It’s easy! Go to the Weglot website and create an account.
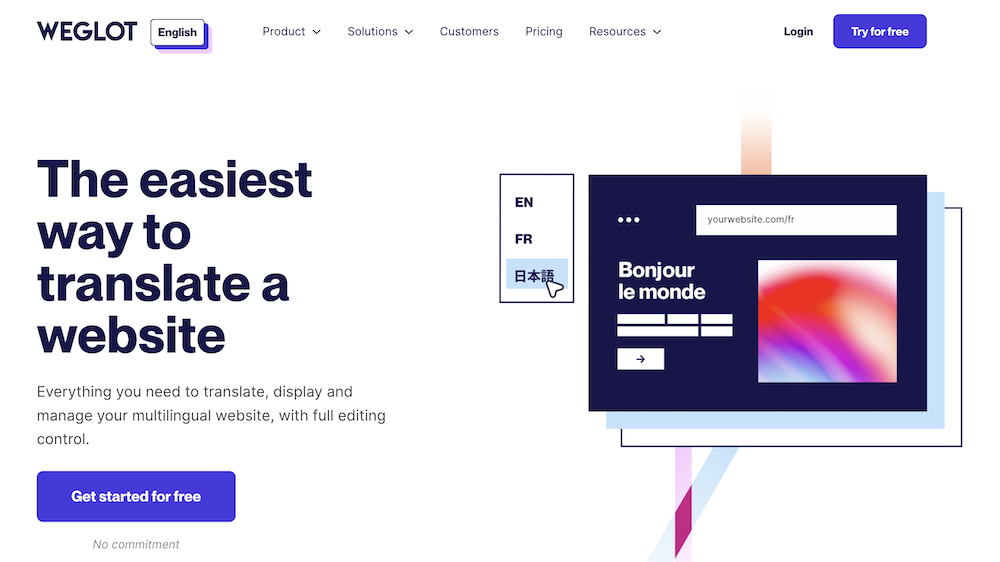
Create a project for your website. Give a name to your project and select your website technology from the dropdown. The website technology is the specific CMS you used to build your website. Choose WordPress as you want to translate WordPress sites.
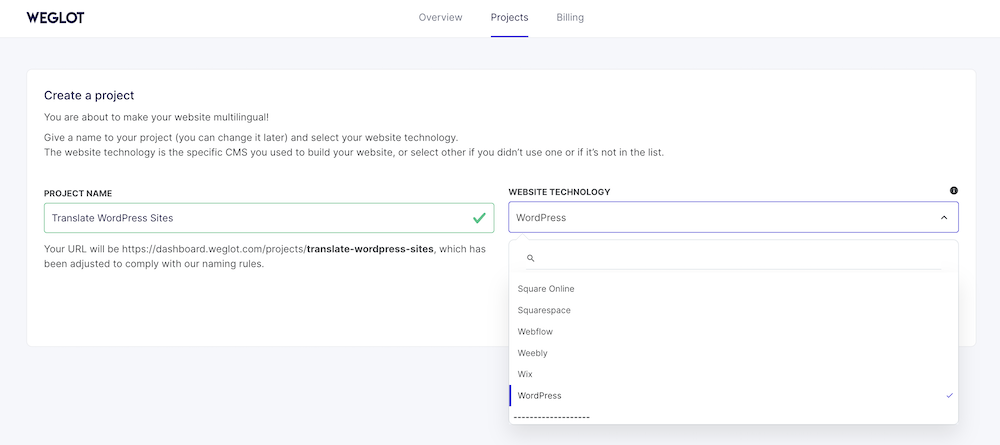
Once done, you will find the API key on the next screen.
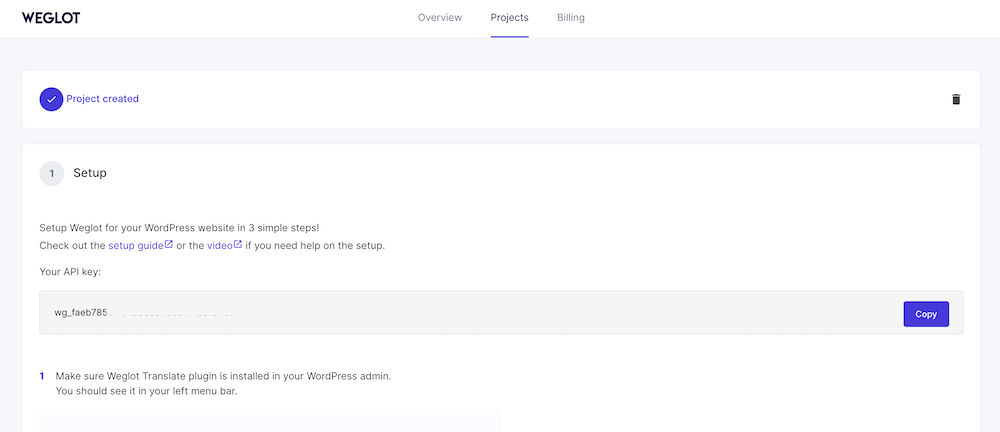
Go to your WordPress Dashboard > Weglot. Now place the API key you have copied from your Weglot account in the box. Choose the original language of your website. Also, Select the destination languages. It’s the languages you want your website to translate to.
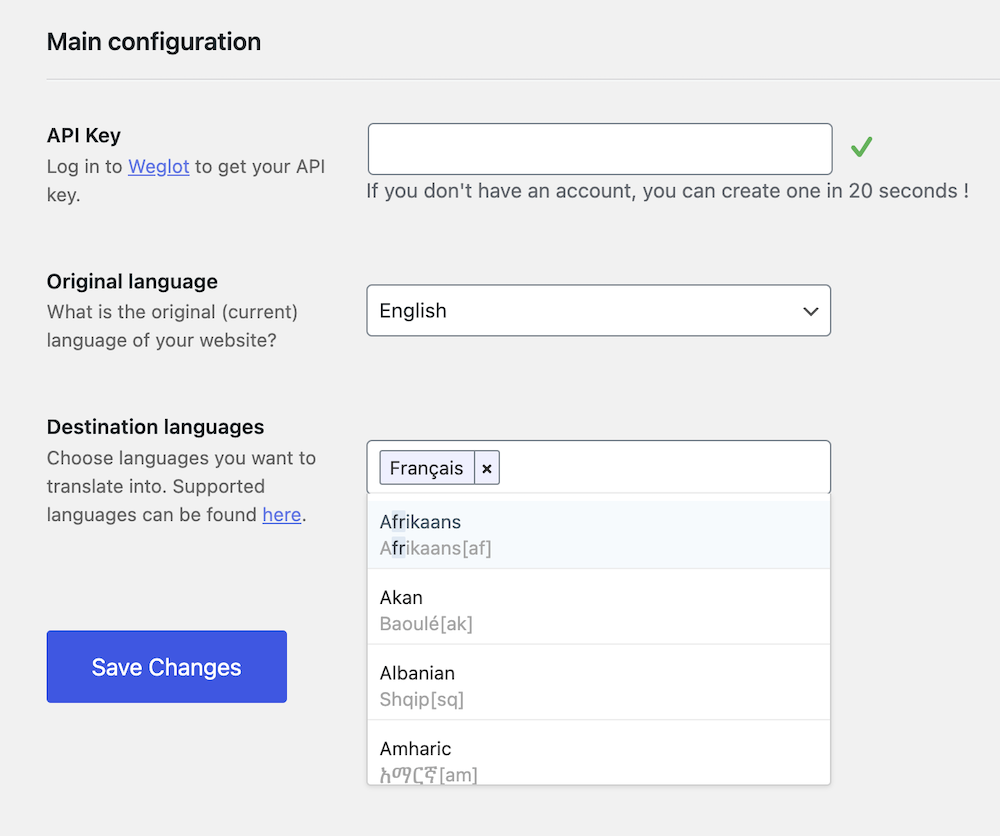
Congratulations, you have successfully made your website multilingual. Now you can visit the site and see if everything is working correctly.
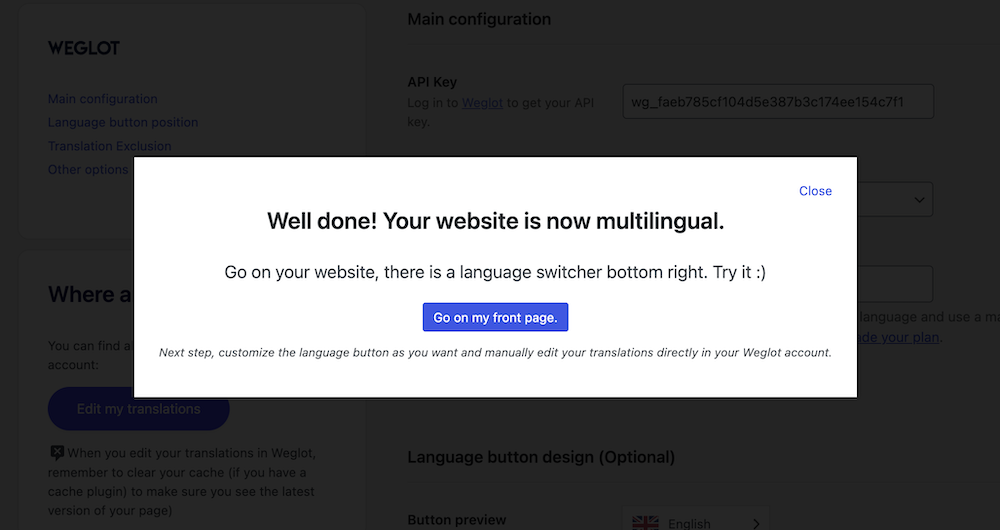
How to Edit Your Translations in WordPress Sites Manually
Weglot translates your WordPress site automatically. But you can edit the translation if you want to make some modifications. There are 2 ways to edit translation with Weglot. Edit translation on Weglot Dashboard and edit translation on the Visual Editor.
Edit Translations on the Weglot Dashboard
Go to your website Dashboard > Weglot. Click on the “Edit my translations” button there.
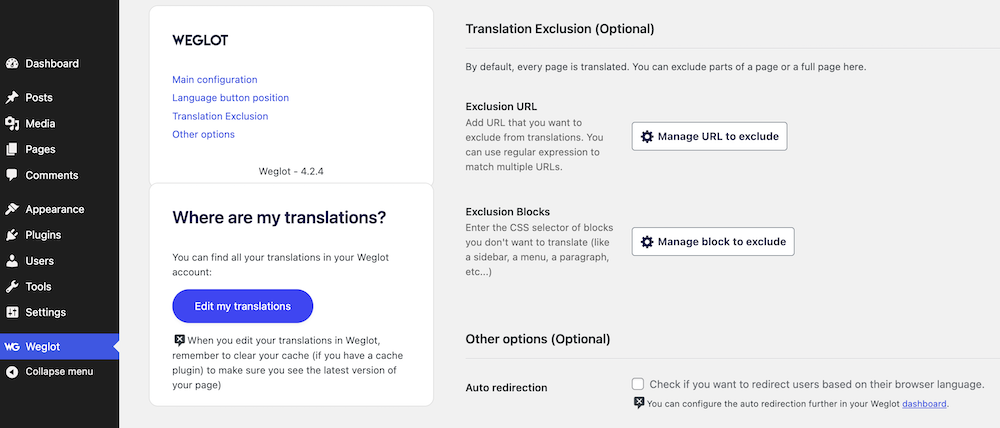
It will take you to the Weglot dashboard listing all your languages. Click on the language to edit.
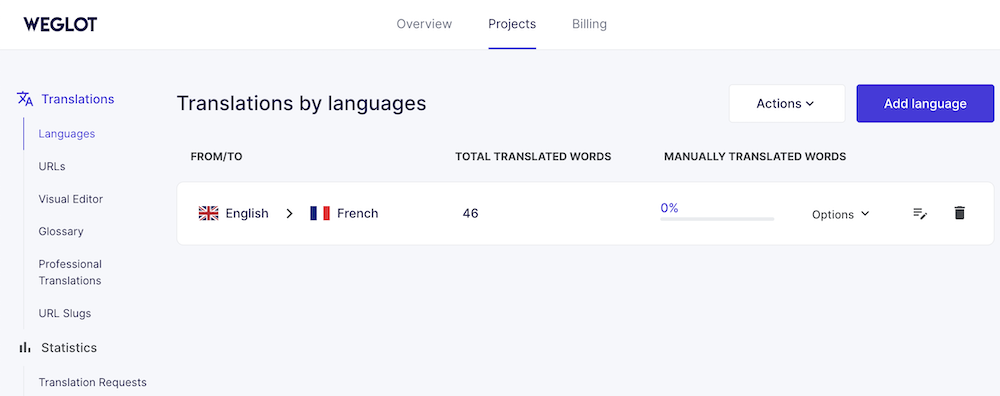
You will find your primary language on your left and translated language on your right. Click on the string you want to modify. It will be saved automatically once your editing is done. You can click on the tick mark on the left to save too.
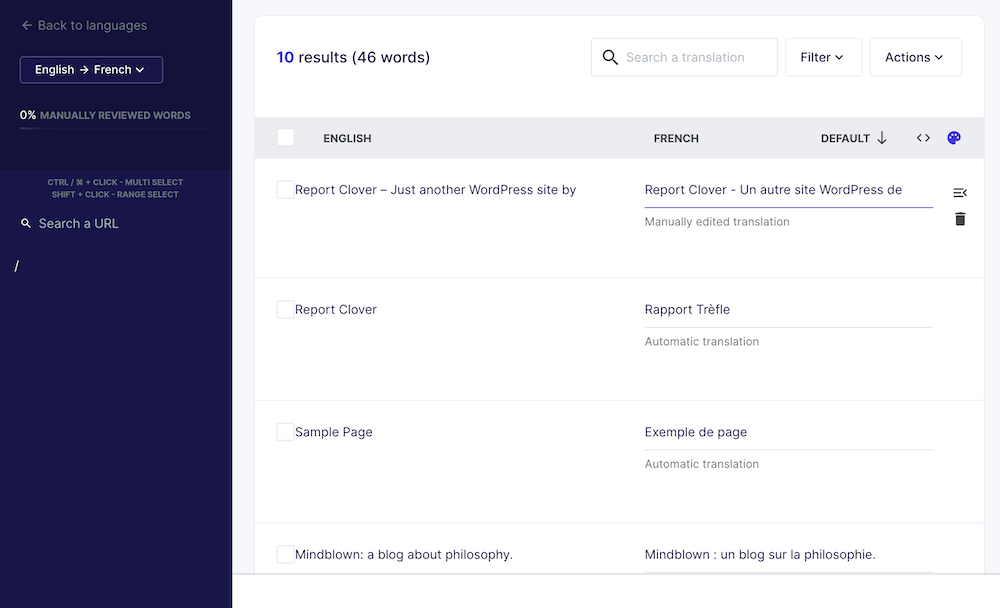
Edit Translations in WordPress Sites on a Visual Editor
Also, you can edit translated language on the visual editor. Go to your Weglot Dashboard > Projects. Find “Visual Editor” on your left and click on it.
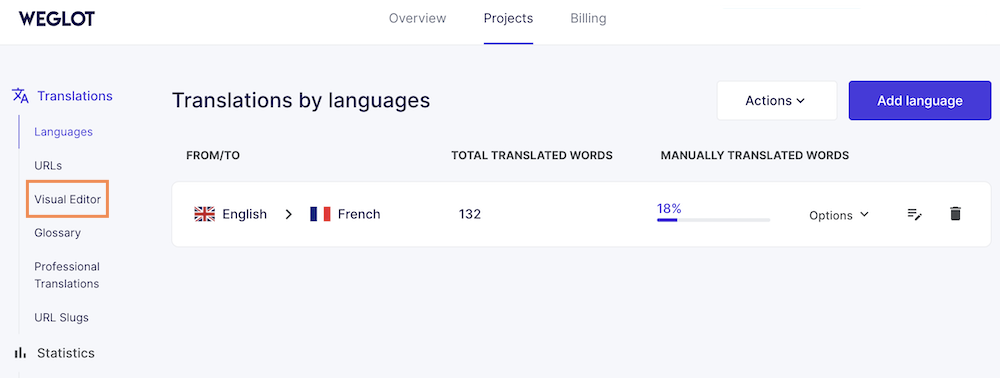
You will be taken to the Visual Editor of Weglot where you can click each part of the text and modify translated content.
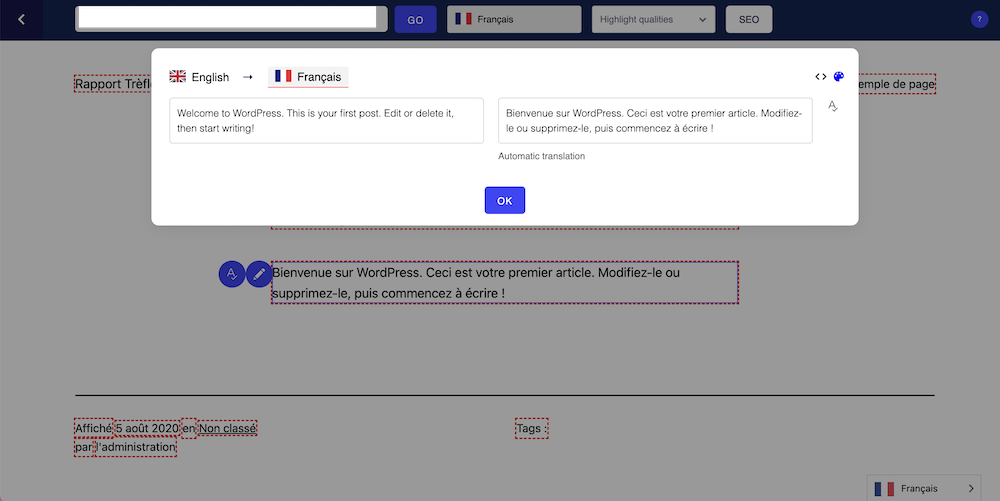
With editing translations, you are primarily done with your multilingual WordPress site. Now let’s take care of some aspects of your multilingual website like translating URLs, changing media files, excluding pages from translations, translating emails, and more.
How to Translate Permalinks in WordPress Sites
With the Weglot translation plugin, you can translate the WordPress site Permalinks too. Go to your Weglot Dashboard > Projects. Find “URL Slugs” on your left and click on it. You will see all the slugs of your website here. You can click on “Auto Translate” to translate one by one or select multiple items to translate collectively.

If you leave these empty, Weglot will use the original slugs. Please note that this feature is available only on the Pro version of the Weglot plugin.
How to Change Images in Translated Languages in WordPress
Sometimes your images have text on them and don’t fit into the context of translated languages. In this case, it is better to change the images on the translated files.
Go to your Weglot Dashboard > Projects. Click on your project then click on the language you want to change images for. Now click on “Actions > Add media translations” on your left.
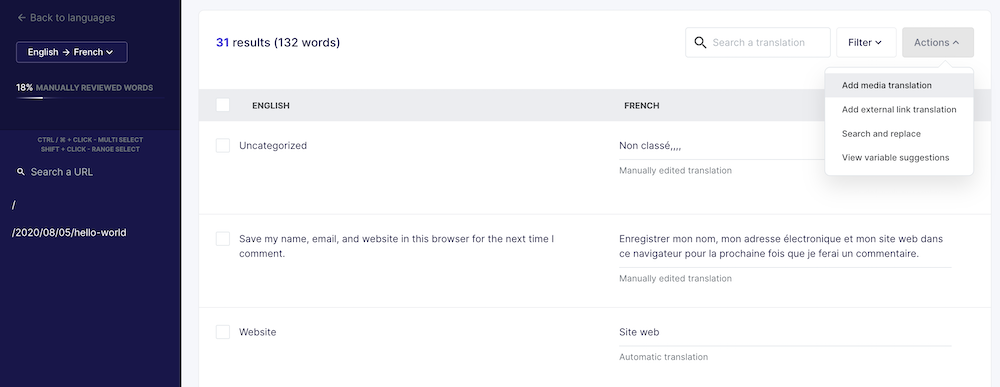
Place the URL of the images you want to change. Also, place the URL of the image you want to change that with.
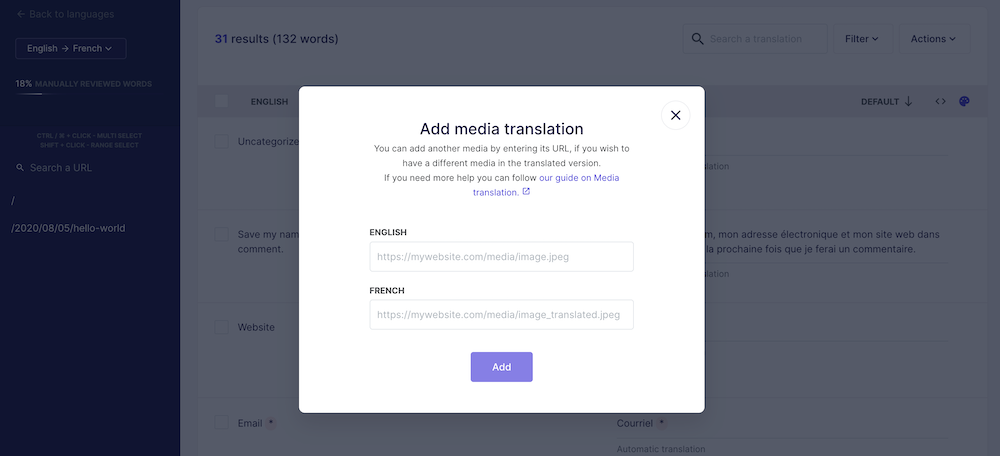
Note: If you inspect the image on your website, you will find the URL of that image. And, you need to upload the new image to your media manager on WordPress Dashboard and get the URL from there to replace it.
Design and Place Language Switcher
Every multilingual website comes with a language switcher, which gives the visitor a way to switch to the language they want. Weglot lets you modify the design of the Language Switcher too.
Go to your Dashboard > Weglot. Now Scroll down to “Language button design (Optional)”
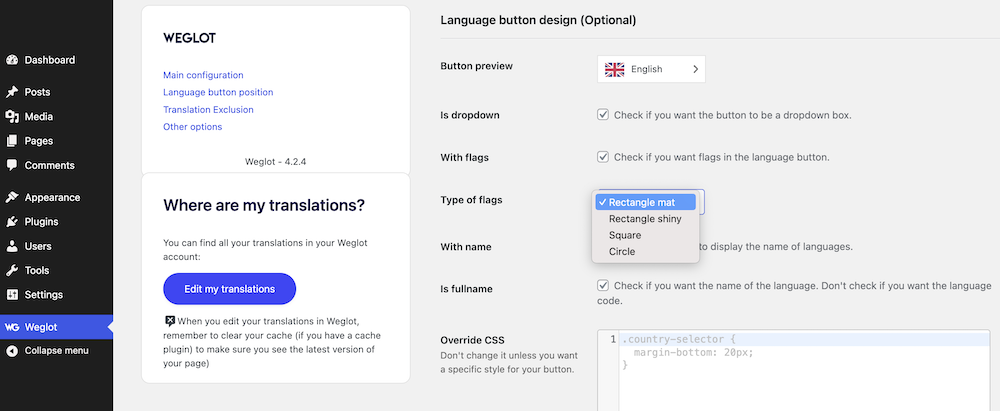
You can choose if you want it as a dropdown, with flags, with name, with full name. Also, you can choose from the 4 different flag types. Additionally, you can override the design with CSS too.
The Language Switcher stays at the bottom right of your website. But you can change the position if you want to.
Go to your Dashboard > Weglot. Now scroll down to “Language button position (Optional)”.
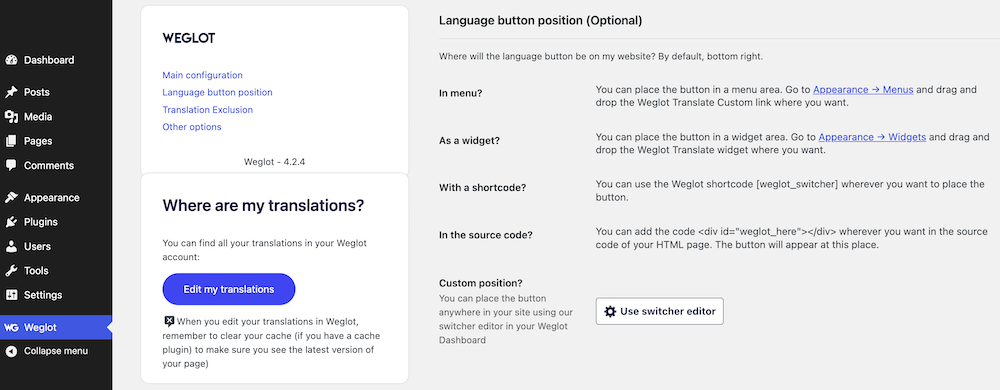
You can choose from 4 different options. Also, you can go for the custom position using the language switcher editor on Weglot.
How to Exclude Pages from Translations on WordPress Sites
Sometimes, you may not want to translate all the pages on your site. You want them to be in the primary language of your website. Weglot lets you exclude pages from translations with URLs. It lets you exclude anything that has a URL on your site. Here’s how you can exclude pages from translations.
Go to your Dashboard > Weglot. Now scroll down to “Translation Exclusion (Optional)”. Now click on the “Manage URL to exclude” button.
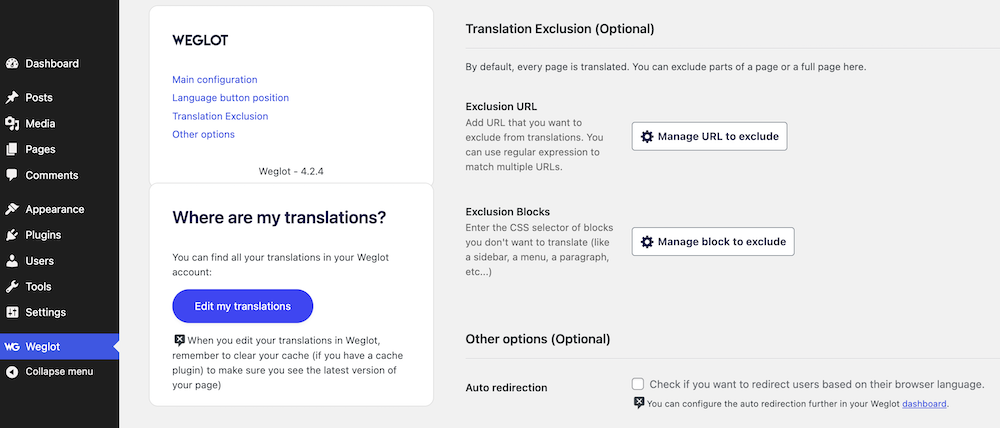
It will take you to the Weglot dashboard where you can add rules to exclude URLs and decide the visibility, state, and behavior of the page and translation elements. You can also delete translations linked to matching URLs.
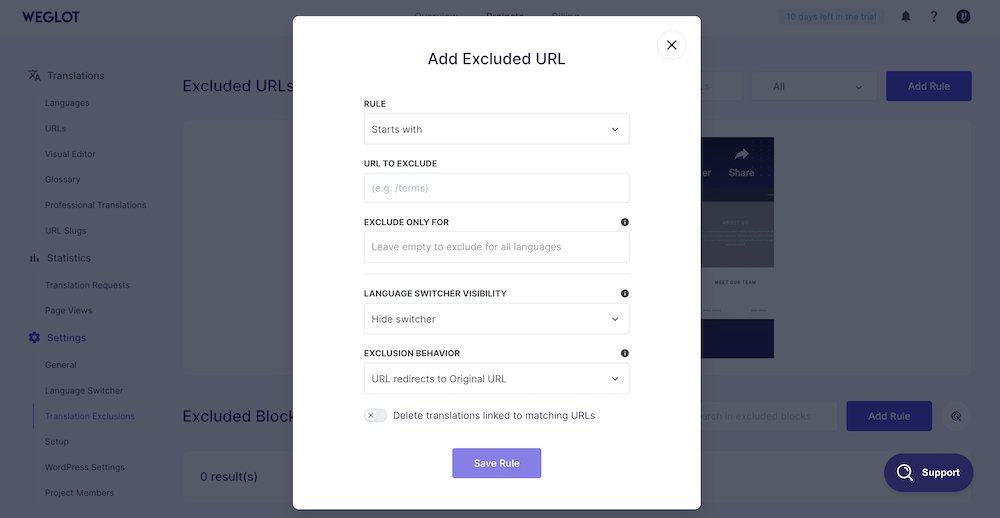
Click on “Save Rule” once it is done.
How to Translate Emails Sent from WordPress Sites
Weglot lets you translate all emails that use the function wp_mail on your website. So, you can translate emails sent from WordPress sites if the system uses the function wp_mail to send emails.
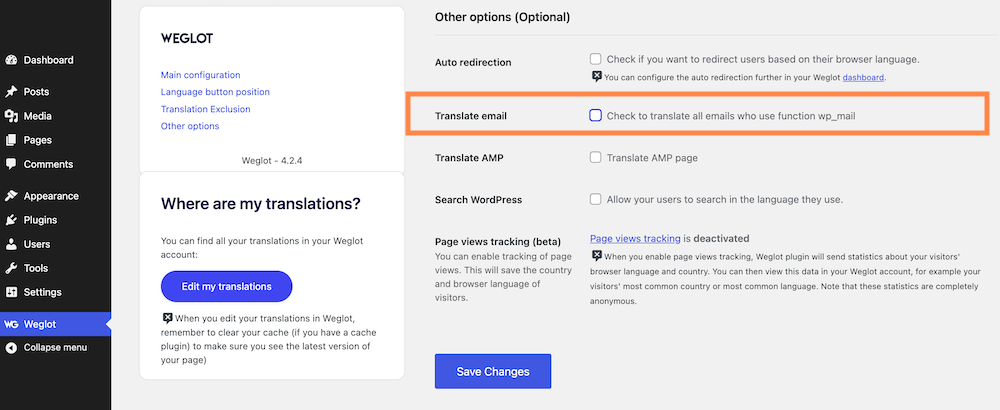
Go to your Dashboard > Weglot. Now scroll down to “Other options (Optional)”. Checkmark on “Translate email” on your left to translate all emails that use the function wp_mail.
Weglot stands out among all the translation plugins in WordPress and beyond. Weglot has translation applications in WordPress, Shopify, Webflow, Squarespace, and some other CMS platforms. It is straightforward to translate a website with Weglot as it has a user-friendly interface and experience to take control over all the translations. From beginner to advanced, anyone can translate WordPress sites with Weglot easily. Translate your WordPress site with Weglot today.

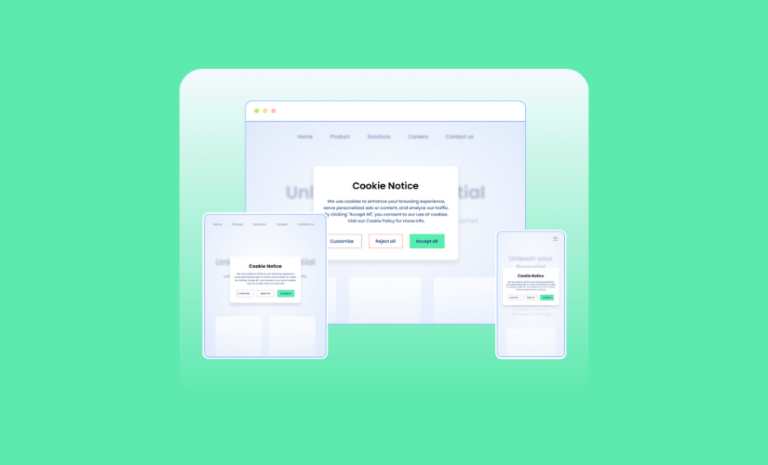
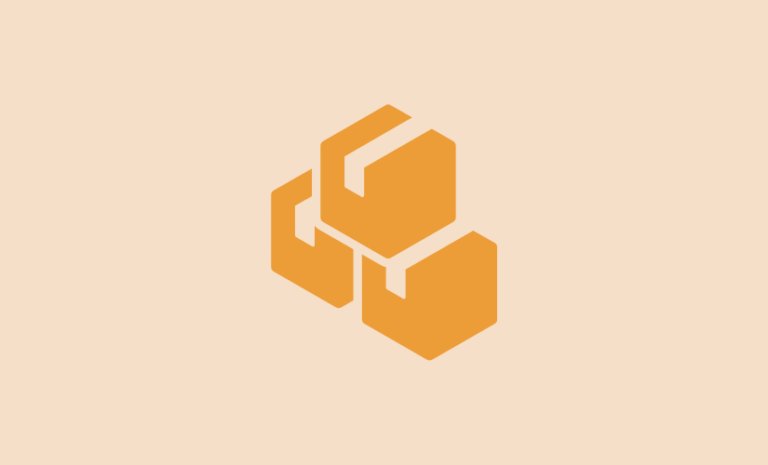

I am not familiar with Weglot, but within our translation agency, we typically integrate with several extensions and even other CMS platforms besides WordPress. However, we commonly encounter WPML (paid version) and Polylang (free), and honestly, Polylang also does a very good job on WordPress. Which Weglot plan are you using in this guide?
Thank you so much for your comment. We used the free plan for the tutorial. Glad that we have been able to introduce Weglot to you.
Great, thank you for this comprehensive article that really helps me. I was at the first WordCamp Canada yesterday in Ottawa, and I discovered Weglot there. Your article helped me install it properly in a development environment to test this solution and offer it to my clients.
Great to know! Glad our article helped you! Best wishes!