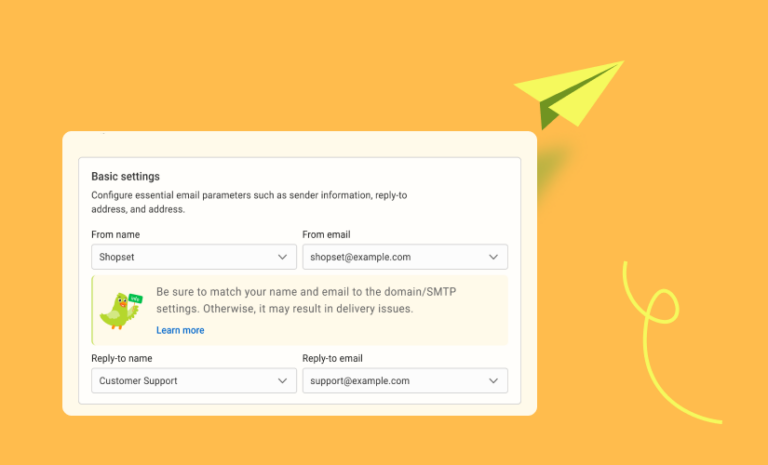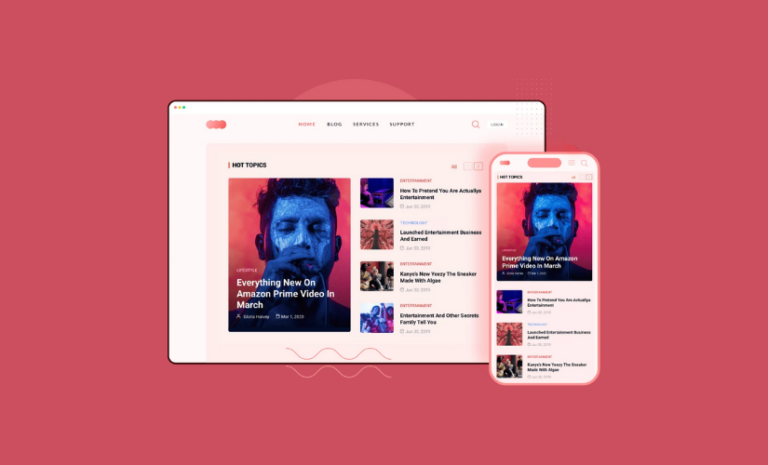PHP is the programming language we use to build and maintain WordPress. Newer versions of PHP are faster as well as more secure, so updating PHP version will have a positive effect on your site’s performance. PHP is an open-source scripting language that is updated on a regular basis. In each of PHP updates, it brings required fixes and improvements. Updating PHP version is the only way to enjoy those changes. Today, we will know how to update PHP version in WordPress site via cPanel.
PHP is an integral part of WordPress. Not only WordPress as a CMS but also its themes and plugins are also written in PHP. Through WordPress, PHP is also one of the most used programming languages in the world.
Still a great portion of the WordPress sites run on the previous versions of the PHP. But those who are aware, change the PHP version whenever they come to know.
Why Should you Update PHP to the Latest Version?
Updating PHP version can result in security fixes, performance improvements, and faster loading time. If you update PHP version in WordPress site, your site may have a significant number of benefits.
Some of the benefits are as follows
- Improves the overall performance of the site by affecting page load time.
- Fixes any major/minor security issue that the previous PHP version may pose.
- Enables users to work with the WordPress themes and plugins that ask them to have the latest version of PHP. So, avoid compatibility issues by updating PHP version in WordPress.
- Updating PHP version can also improve your site SEO as the updated PHP version affects page load speed. Google loves fast-loading web pages.
Considering all the above issues, you must update the PHP version of your website.
Update PHP Version in WordPress Site in 3 Simple Steps
PHP version of your WordPress site can be updated in the cPanel in 3 simple steps. Updating sometimes can be risky. This is why having a backup of your WordPress site is also considered as a step in this process.
1. Backup WordPress site before you update PHP version
First of all, keep a backup of your site before updating PHP version. You may use any of the WordPress backup plugins in this process.
2. Login to your cPanel and go to the Software section
Once you have logged in to your cPanel, you should go to the Software section of your cPanel and locate “Select PHP Version” and click on that. Finding “Select PHP Version” can be confusing as there are some other PHP related options too. To update PHP version, make sure you click on the right one. Take a look at the photo below.
3. Update PHP version on PHP Selector page
After clicking on “Select PHP Version” in the software section, you are redirected to PHP Selector page. Here, you can see the current version of the PHP. You have to select the latest version of PHP from the dropdown and click on “Set as current”.
Once done, you have to save the changes by clicking on the “Save” button at the bottom. See the image above.
The control panel may be different depending on the hosting providers. If you can not find the option for updating PHP version on your cPanel, you should contact your hosting company. They can do it on behalf of you or tell you how to update PHP version on their hosting.
All major versions of PHP last two years after they are released. During each release, bugs and security issues are fixed regularly. So, it’s very important that you go for the latest PHP version for your WordPress site. Good luck.